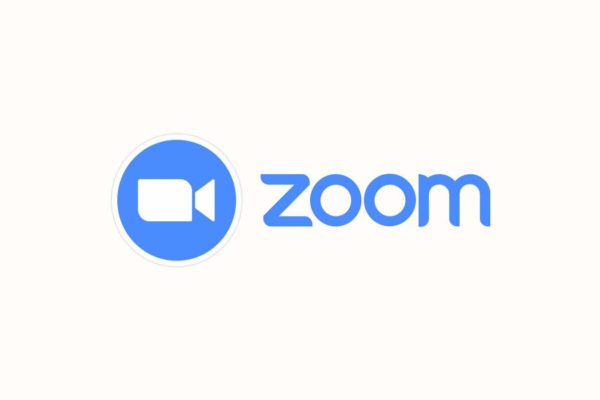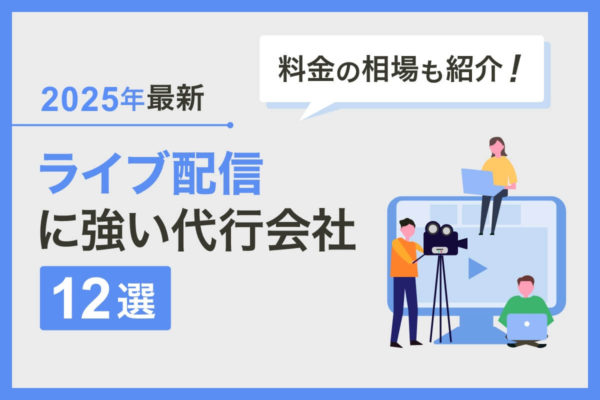Zoomウェビナーの登壇者用マニュアル
最終更新日:2025/08/06
公開日:2022/04/14
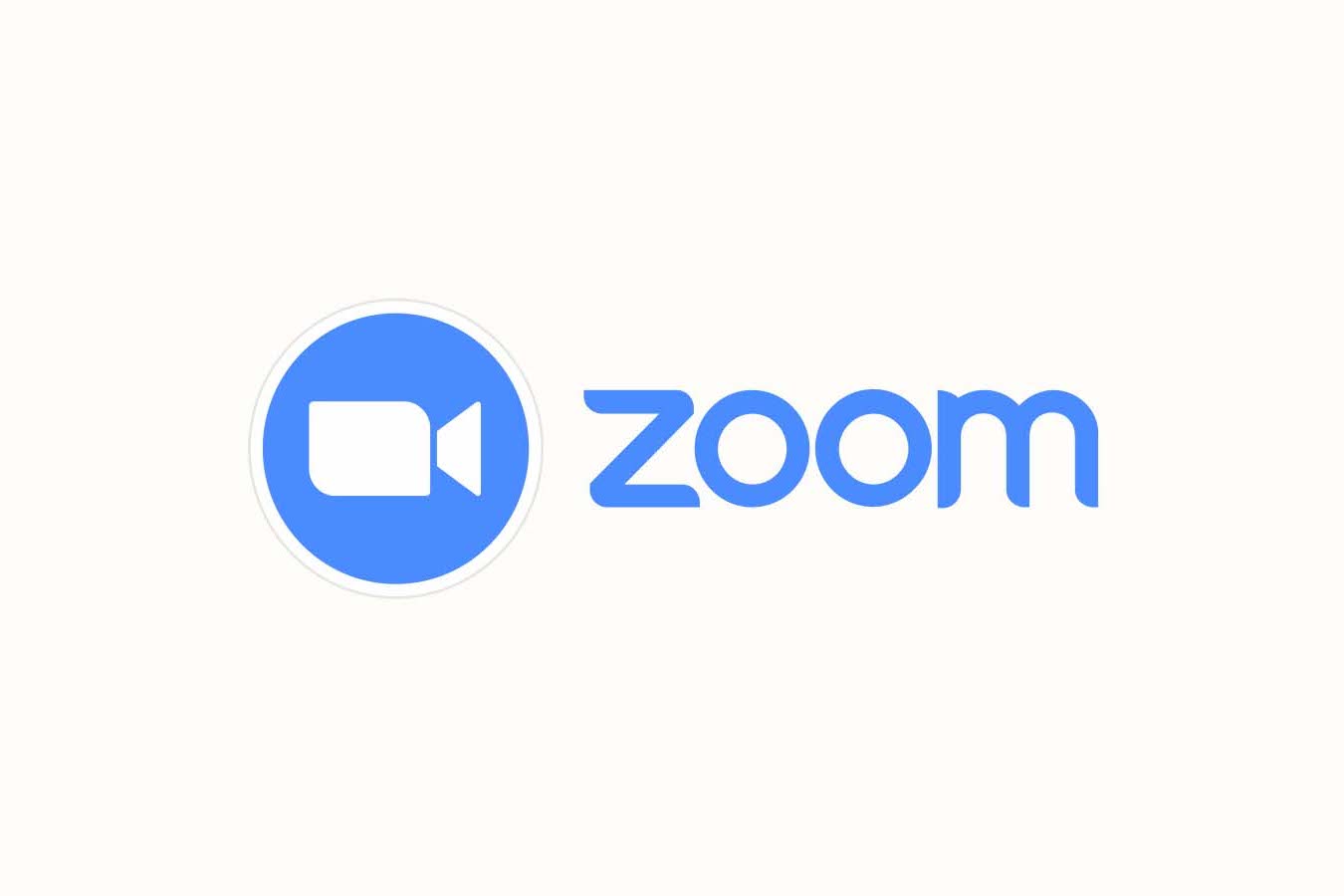
最終更新日 : 2022年4月14日
ここではZoomウェビナーに「発表者」として登壇される方向けに、注意事項やよく使われる操作方法について説明します。
なお本解説は「パソコン」でZoomを利用することを前提に記載しています。スマートフォン/タブレットでは画面が異なる可能性がございますので、予めご了承ください。
Zoomアプリのインストール・アカウントの新規作成
下記ページを参考に、お使いのパソコンへZoomアプリのインストール、アカウントの新規作成をお済ませください。
Zoomアプリのインストール方法 Zoomの新規アカウント作成方法パソコンの性能
執筆時点で、Zoomの利用には下記環境が推奨されています。ご確認ください。
- CPU:デュアルコア 2 GHz 以上(Intel i3 / i5 / i7 または AMD と同等)
- RAM:4GB
参考:Zoom のシステム要件: Windows、macOS、Linux
最近のパソコンであればよほど問題になることはありませんが、古めのノートパソコン等を用いる場合は注意が必要です。
インターネット環境
Zoomで途切れず快適に配信を行うためには、なるべく高速で安定したインターネット環境が必要です。
可能であれば「有線LAN」での接続をおすすめいたします。
回線速度は「ダウンロード:4Mbps前後、アップロード:3Mbps前後」を公式で推奨されていますが、こちらは最低限です。
画質・音質の劣化や切断の危険性を考えると、どちらも10Mbpsは確保したほうがよいでしょう。
Googleで「speedtest」と検索すると、今の回線速度を計測することができます。お試しください。
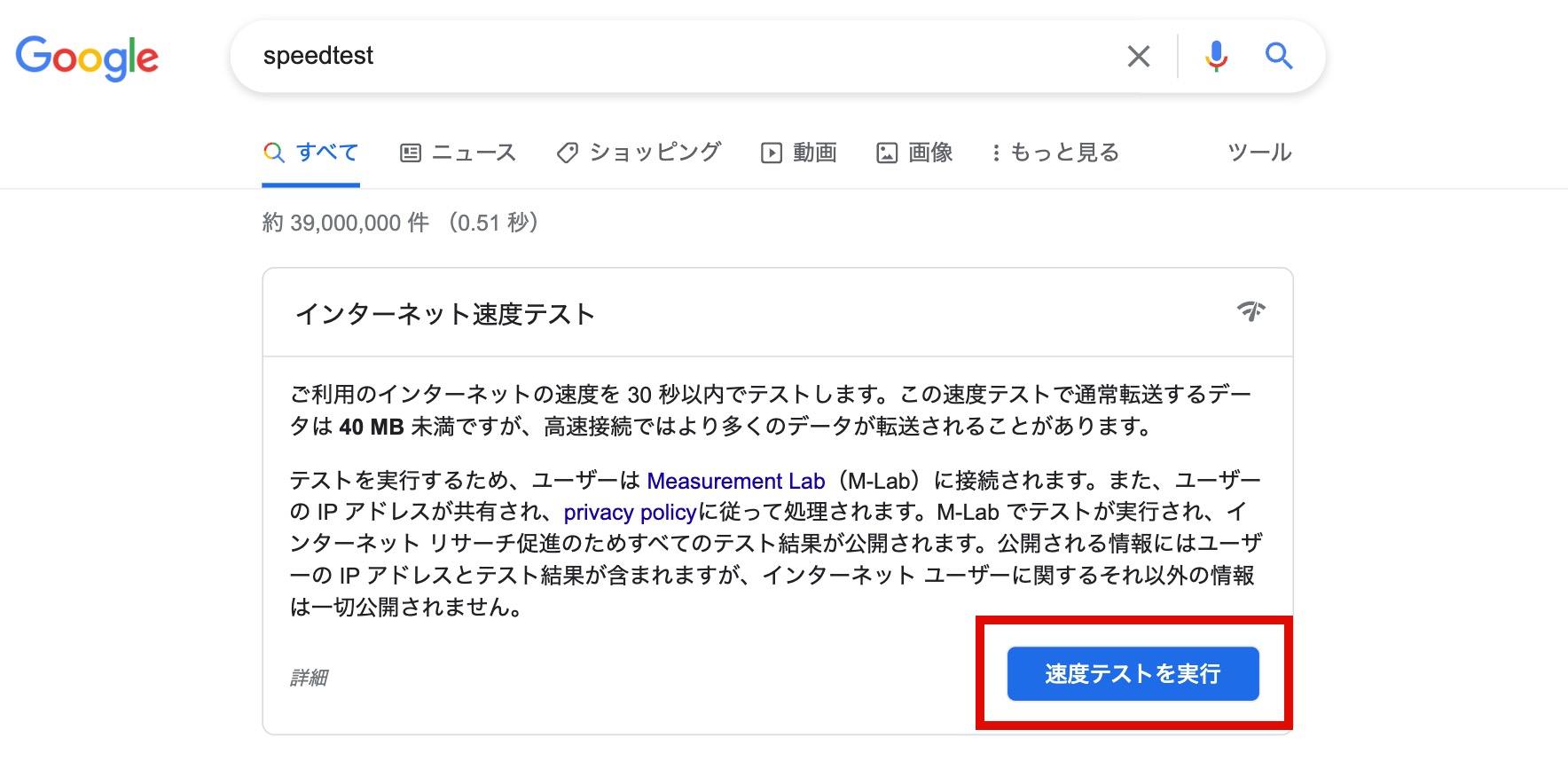
ウェビナーへの参加
あらかじめZoomからパネリスト専用のウェビナー参加用リンクを含むメールが送られます。
配信当日はメール内の「ここをクリックして参加」から、ウェビナーに参加してください。
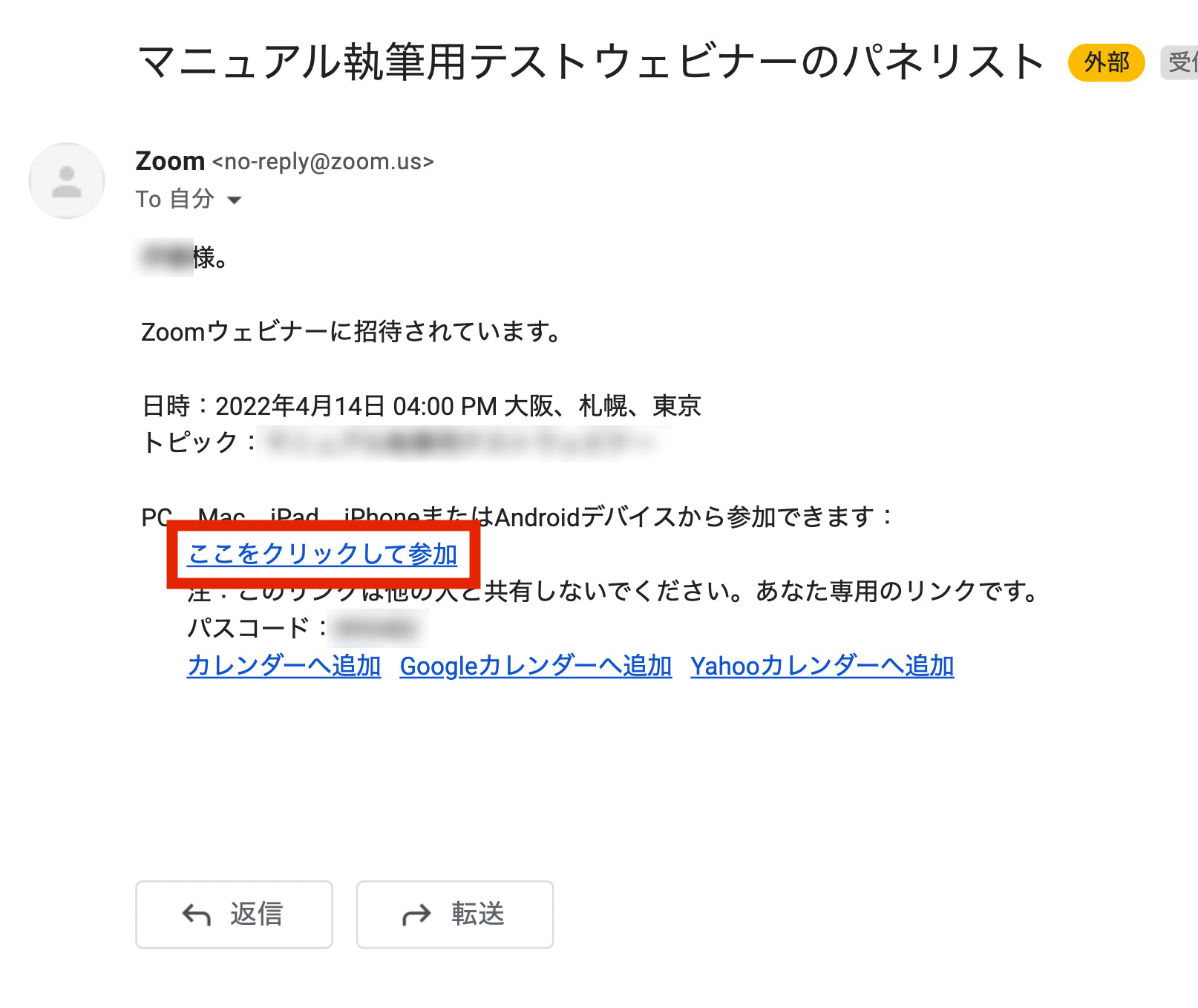
画面共有
「画面共有」とは、発表者のPC画面をそのまま配信に載せることができる機能です。ここでは「PowerPointなどのスライド資料の共有」を想定し、操作手順を示します。
- Zoom画面下の「画面共有」のボタンをクリックする。
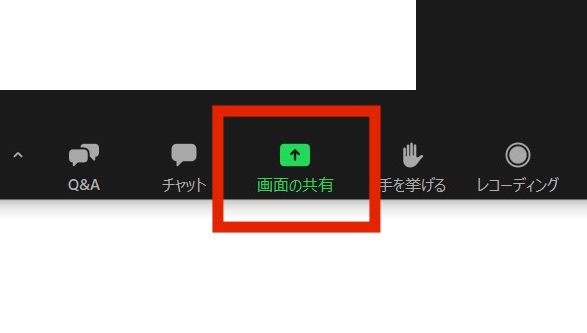
- 「共有するウィンドウまたはアプリケーションの選択」から「画面」を選択して「共有」をクリックする。
※スライド内に音声が含まれている場合は、左下の「音声を共有」にもチェックを入れてください。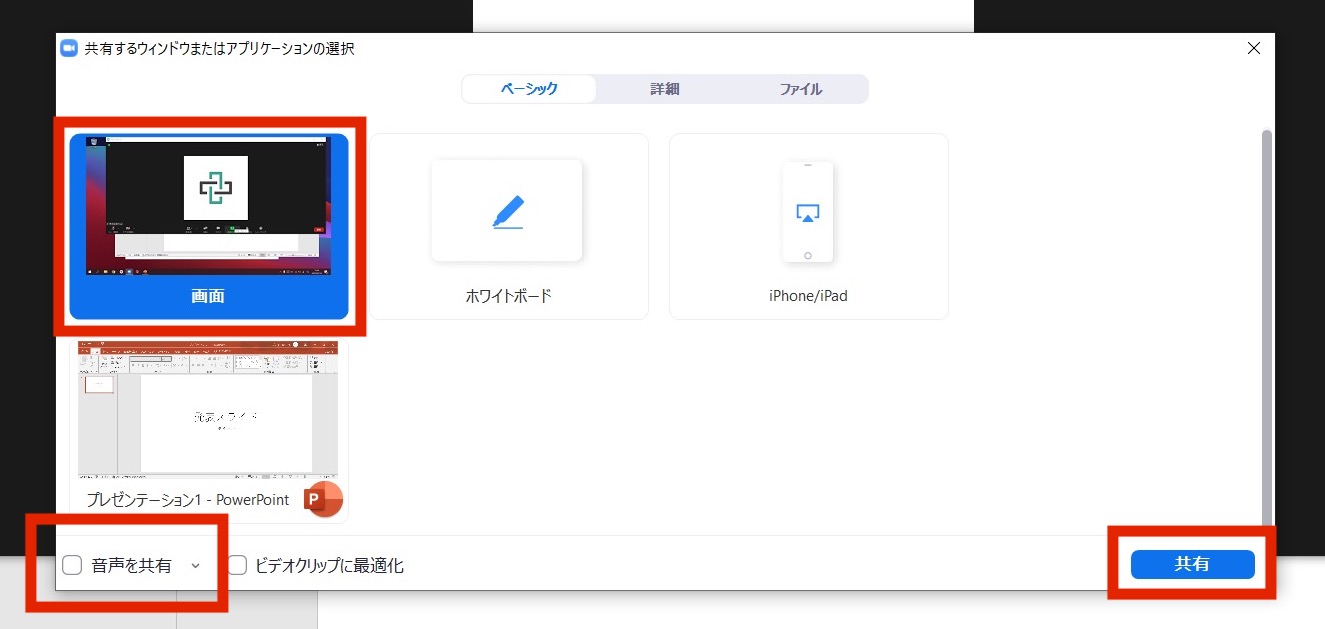
- PC画面全体が緑色の枠で囲まれたら、正常に画面共有が行われています。そのままスライドショーを開始してください。
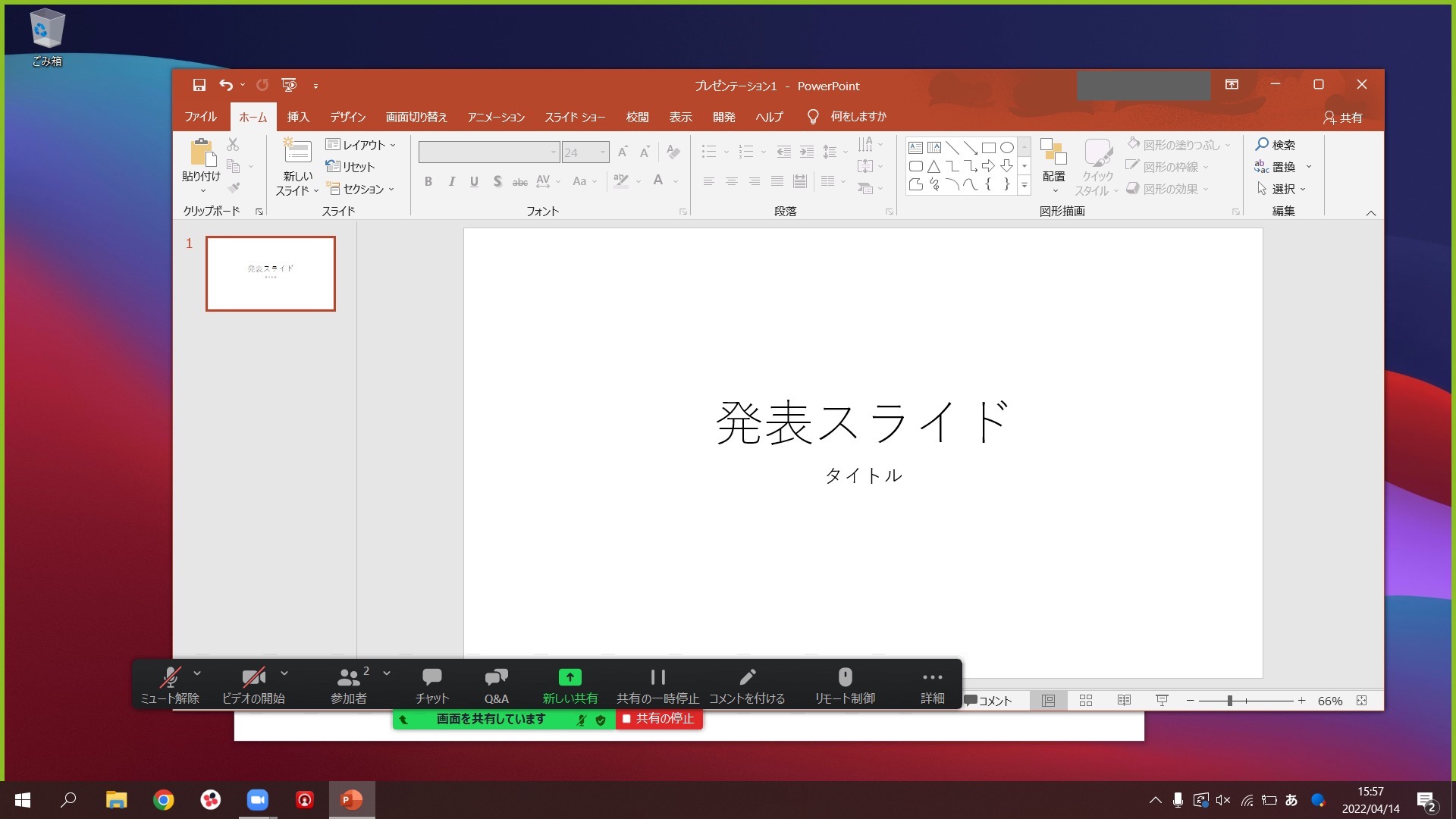
Related Posts
関連記事