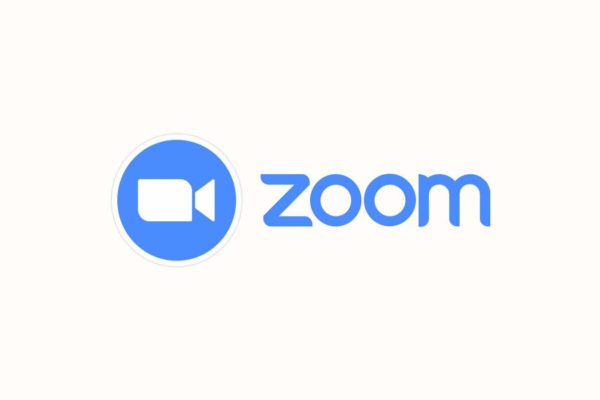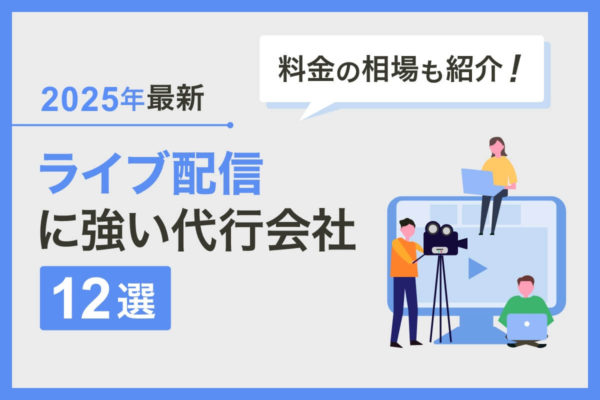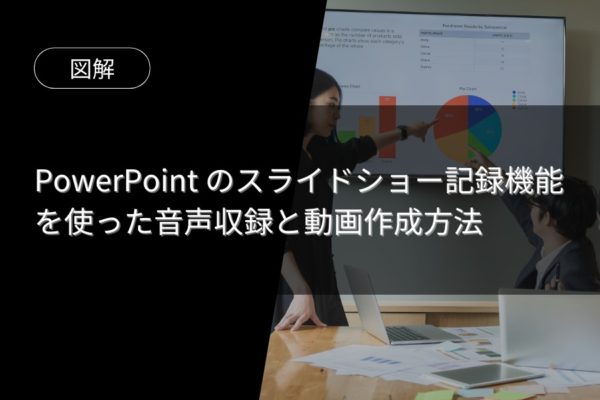Zoomウェビナー(ユーザー認証がない場合)の参加方法
最終更新日:2025/08/06
公開日:2020/05/12
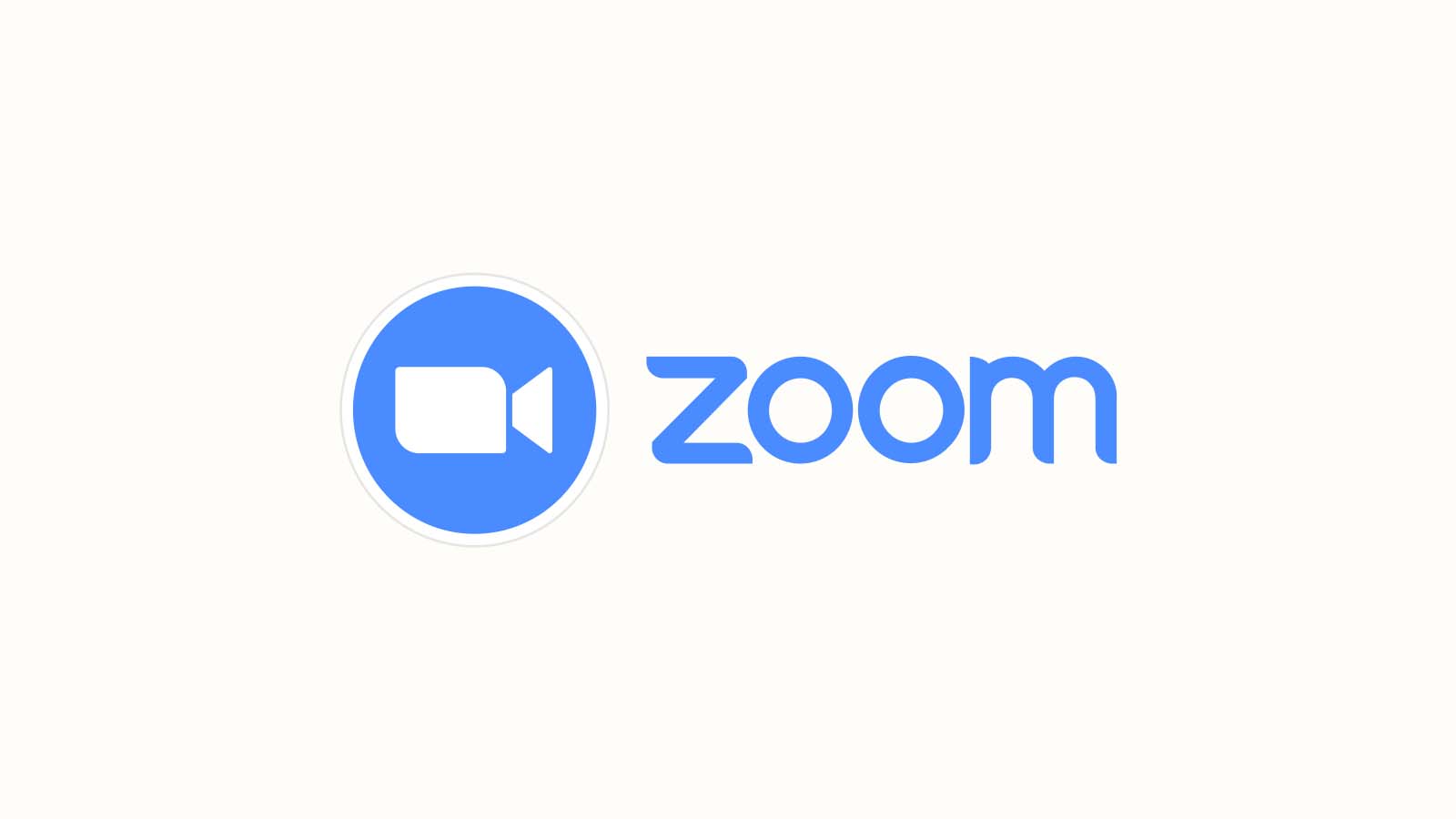
ここではWeb会議サービス『Zoom』のユーザー認証なしウェビナーへの参加方法を説明します。
本記事をご覧いただく前に、こちらの記事を参考にZoomアプリのインストールを済ませておく必要があります。
事前にZoomウェビナーへの接続を確認する
Zoomでのご参加が初めての方、使い方に自信のない方は、事前に以下に示す方法でウェビナー視聴のリハーサルを行っておきましょう。
パソコンで参加される方
1. ウェビナー参加用URLにアクセス
ウェビナーの運営から送付されるウェビナー参加用URLをクリックしてください。
自動でブラウザが起動し、画像のような画面になります。
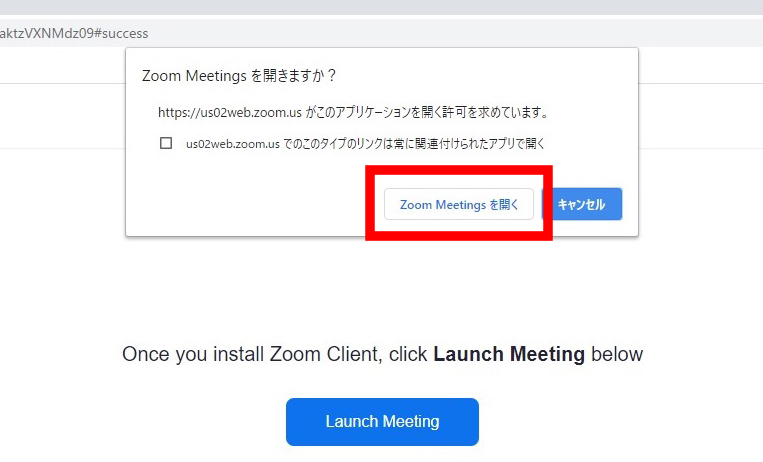
Zoom Meetings を開くをクリックするとZoomアプリが開きます。
2. メールアドレス・名前の入力
初めてZoomを利用する場合などでは、メールアドレスとお名前の入力を求められることがあります。 リハーサルですので、ここでは任意のものを入力しWebセミナーに参加をクリックしてください。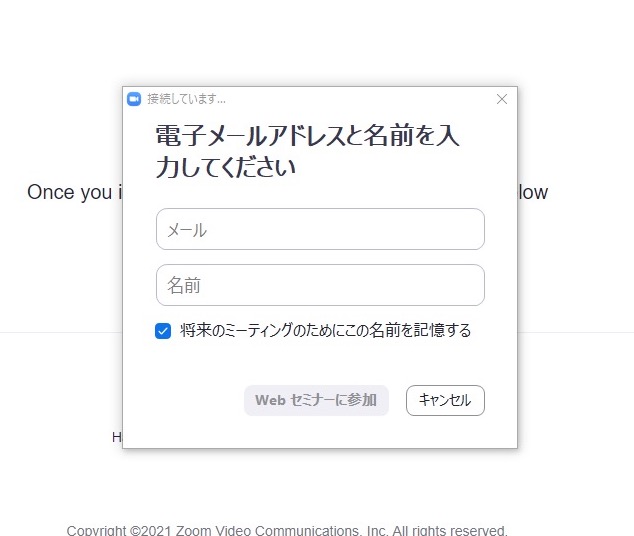
3. 表示の確認
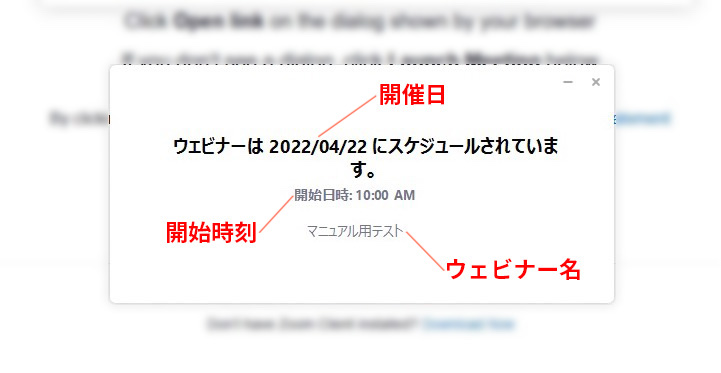
赤枠の画像のような表示が出ているかご確認ください。
表示されている開催日・開催時刻・ウェビナー名が、ご参加予定のウェビナーに間違いなければ、視聴の準備は完了です。
当日も同様の手順を行い、この画面が表示されている状態でお待ちください。
ウェビナーが始まると自動的に視聴画面に移ります。
スマートフォン/タブレットで参加される方
1. ウェビナー参加用URLにアクセス
ウェビナーの運営から案内されるウェビナー参加用URLをクリックしてください。
自動でブラウザが起動し、以下のような画面になります。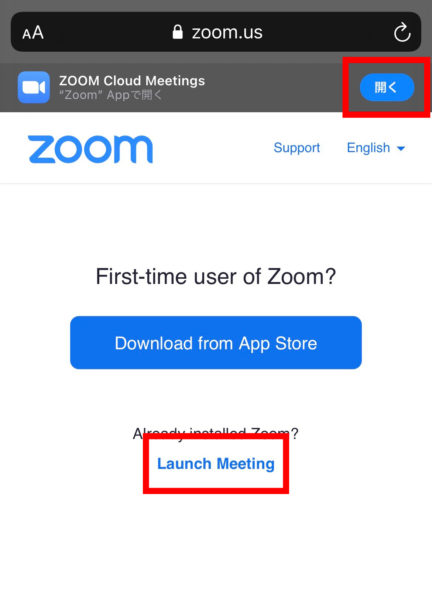
上部の開くもしくはLaunch Meetingをタップしてください。Zoomのアプリに遷移します。
2. Zoomの設定
初めてZoomを利用する場合などでは、メールアドレスとお名前(スクリーンネーム)の入力を求められることがあります。 リハーサルですので、ここでは任意のものを入力しOKをタップしてください。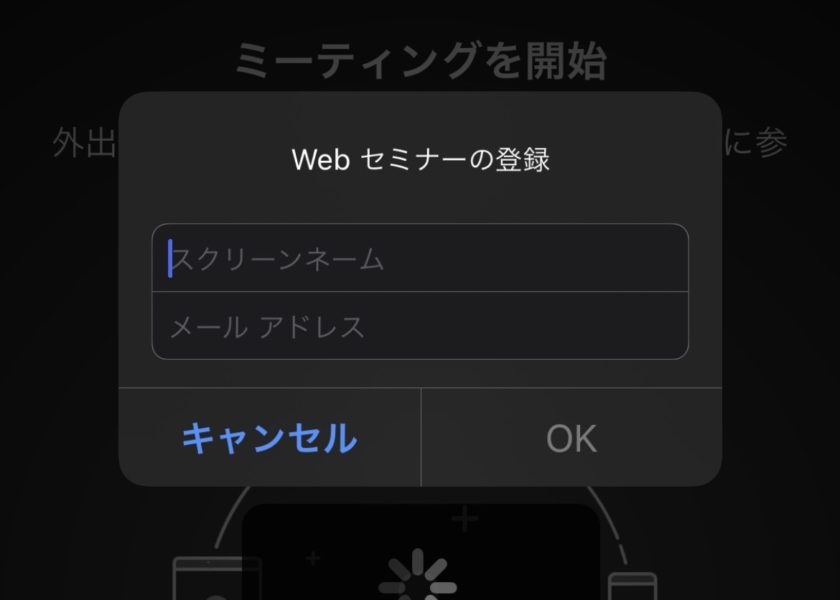
3. 表示の確認
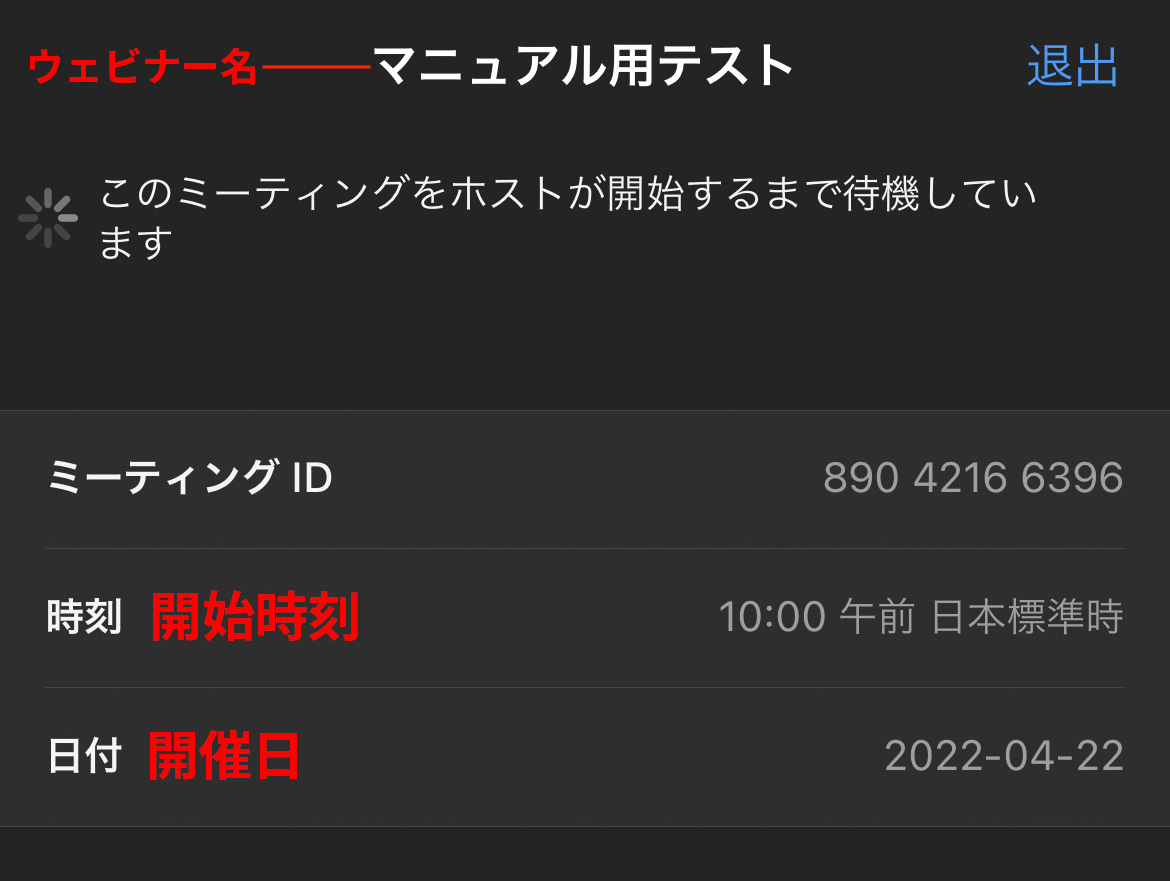
赤枠の画像のような表示が出ているかご確認ください。
表示されている開催日・開催時刻・ウェビナー名が、ご参加予定のウェビナーに間違いなければ、視聴の準備は完了です。
当日も同様の手順を行い、この画面が表示されている状態でお待ちください。
ウェビナーが始まると自動的に視聴画面に移ります。
Zoomウェビナー(ユーザー認証がない場合)の参加方法
パソコンで参加される方
1. ウェビナー参加用URLにアクセス
ウェビナーの運営から送付されるウェビナー参加用URLをクリックしてください。
自動でブラウザが起動し、画像のような画面になります。
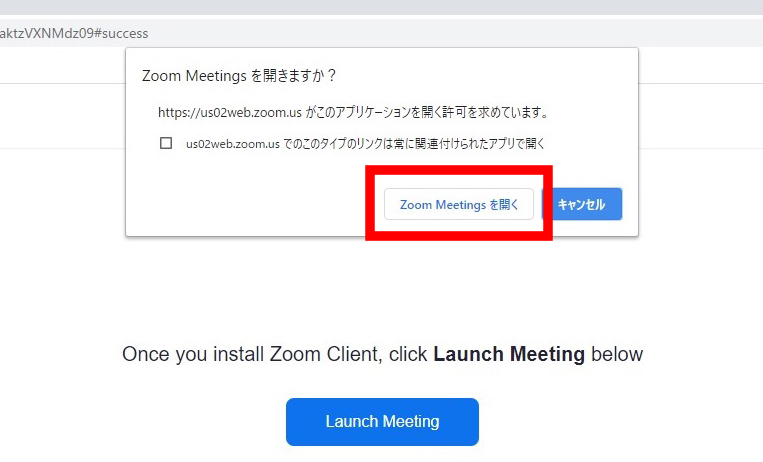
Zoom Meetings を開くをクリックするとZoomアプリが開きます。
2. Zoomの設定
初めてZoomを利用する場合などでは、メールアドレスと名前の入力を求められることがあります。 どちらも必須ですが、運営側で閲覧できるのは名前のみです。任意のものを入力し、Webセミナーに参加をクリックしてください。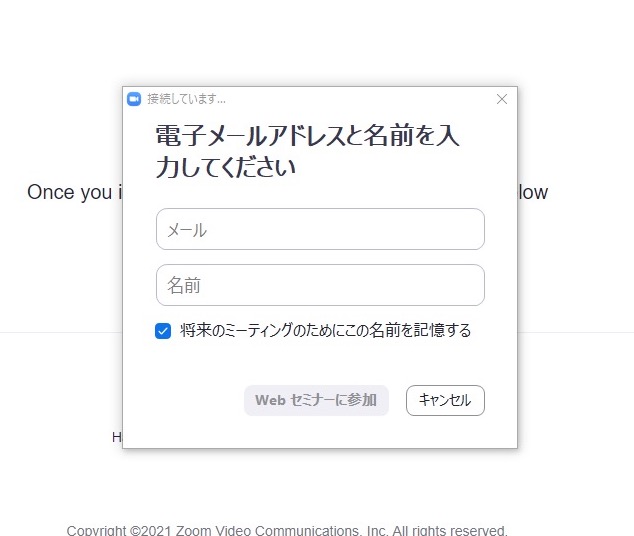
配信画面が表示されたら参加準備完了です。
音声が聞こえない方はトラブルシューティングをご参照ください。
配信中に登壇者へ質問を送る場合は視聴中に質問を送る方法をご参照ください。
スマートフォン/タブレットで参加される方
1. ウェビナー参加用URLにアクセス
ウェビナーの運営から案内されるウェビナー参加用URLをクリックしてください。
自動でブラウザが起動し、以下のような画面になります。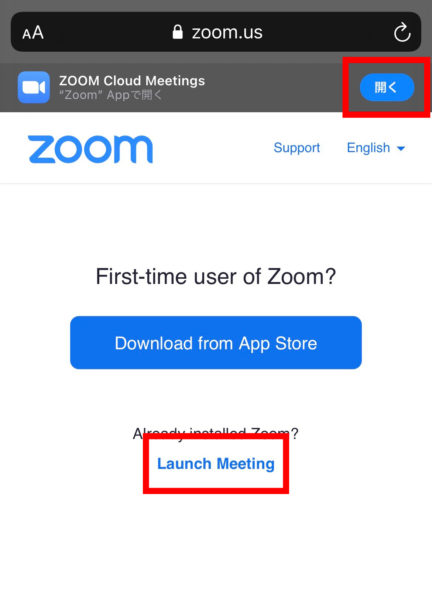
上部の開くもしくはLaunch Meetingをタップしてください。Zoomのアプリに遷移します。
2. Zoomの設定
初めてZoomを利用する場合などでは、メールアドレスとお名前(スクリーンネーム)の入力を求められることがあります。 どちらも必須ですが、運営側で閲覧できるのは名前のみです。任意のものを入力し、OKをタップしてください。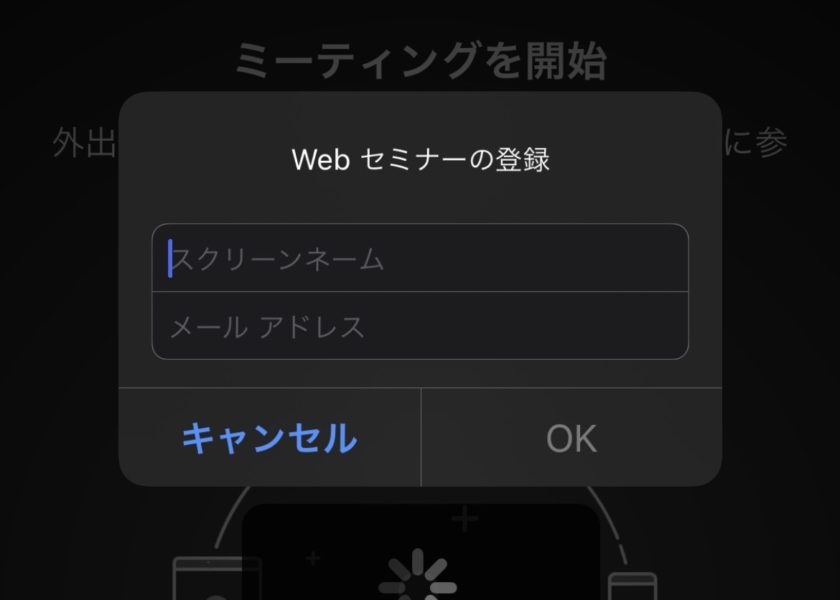
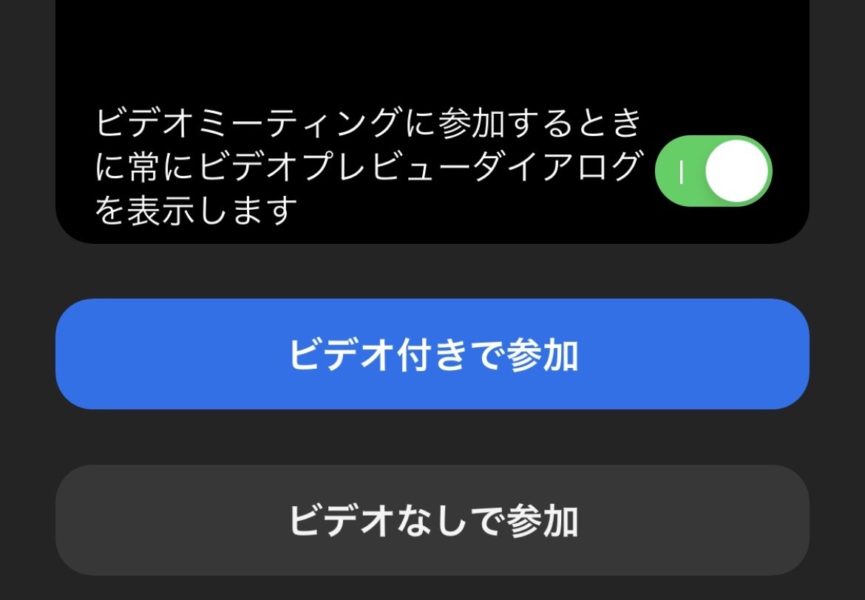
カメラやマイクへのアクセスを求められる場合があります。こちらのセミナーによって異なりますので、運営からの指示に従ってください。
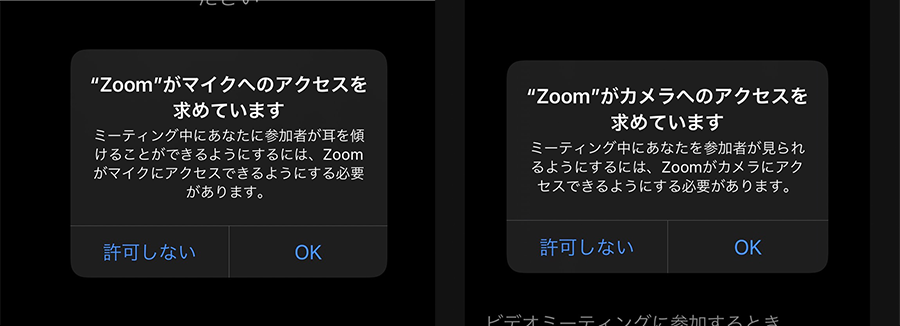
配信画面が表示されたら完了です。
音声が聞こえない方はトラブルシューティングをご参照ください。
配信中に登壇者へ質問を送る場合は視聴中に質問を送る方法をご参照ください。
Related Posts
関連記事