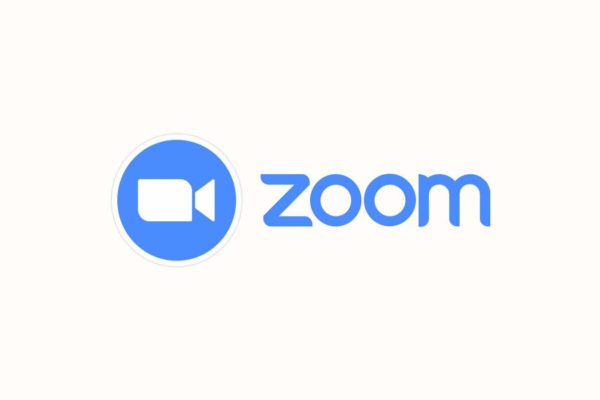Zoomウェビナー(ユーザー認証がある場合)の参加方法
最終更新日:2025/08/06
公開日:2021/07/08
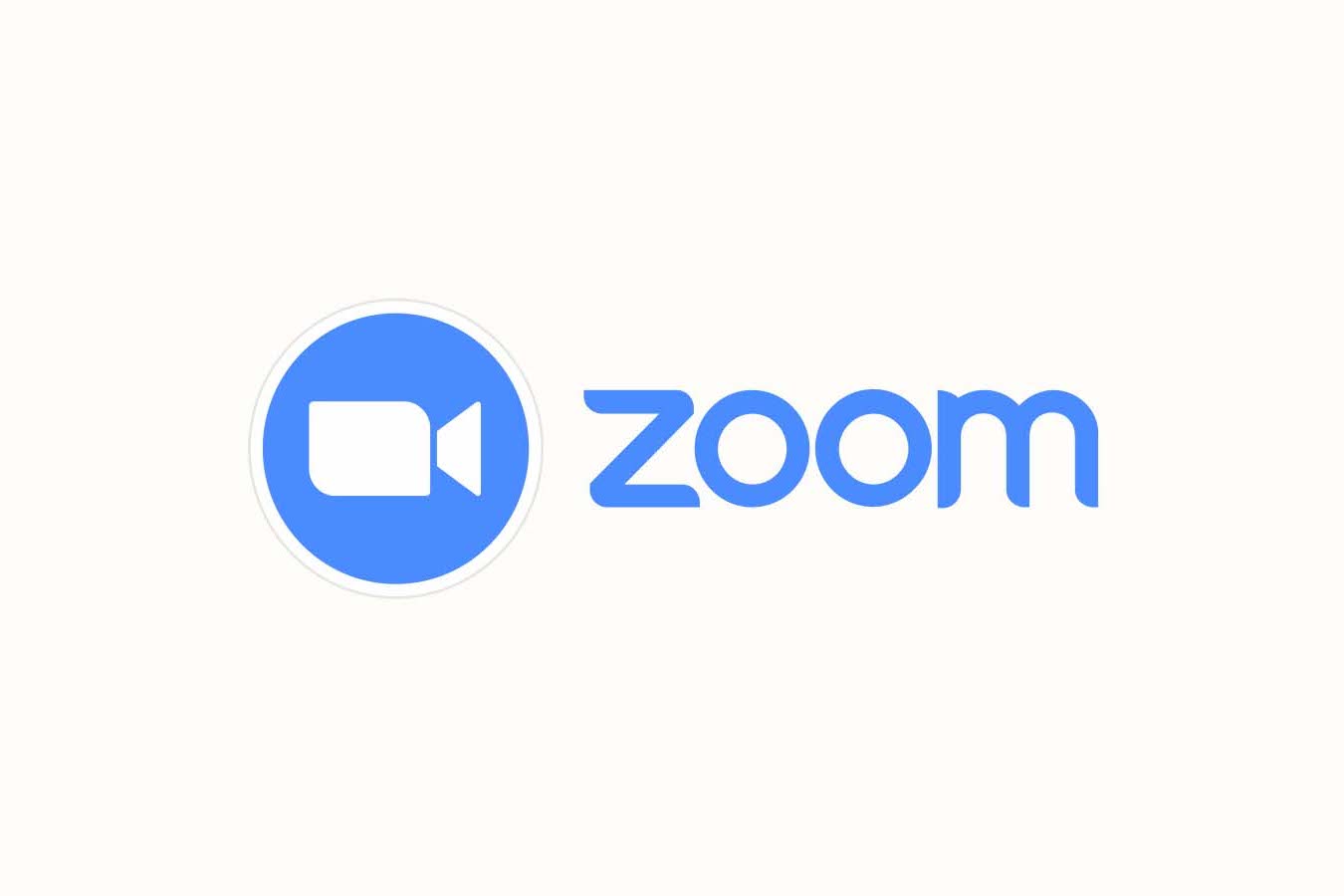
ここではWeb会議サービス『Zoom』のユーザー認証付きウェビナーへの参加方法を説明します。
本記事をご覧いただく前に、こちらの記事を参考にZoomアプリのインストール・アカウント登録を済ませておく必要があります。
Zoomウェビナー(ユーザー認証がある場合)の参加方法
パソコンで参加される方
※以降の解説はWindows版の画面を使用しておりますが、Mac版でも同様の手順となります。
1. ウェビナー参加用URLにアクセス
開催日が近づくと下記画像のようなメールが送られます。
迷惑メールフォルダに振り分けられる可能性もありますので、メールが届かない場合はご確認ください。
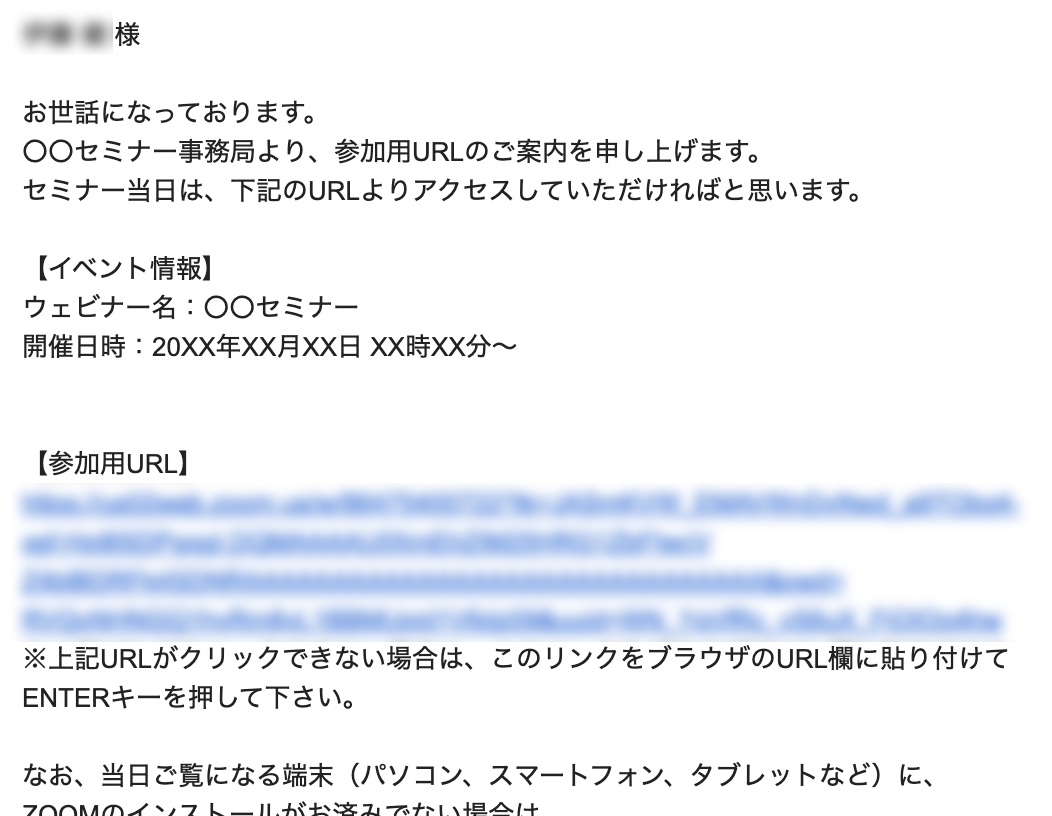
ウェビナー名、開催日時が、ご自身の参加されるウェビナーに間違いがないことをご確認いただき、「参加用URL」に記載されたリンクをクリックしてください。
※認証がある場合の参加用URLは、参加者固有のものが割り振られています。第三者にURLを共有しますと、当日ご自身が参加できなくなりますので取り扱いにはご注意ください。
2. 待機画面の確認
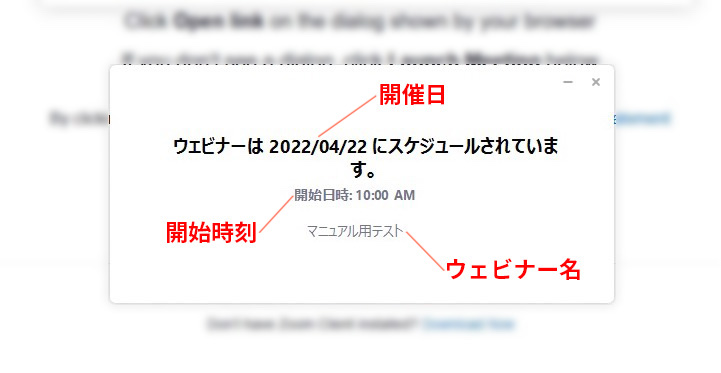
自動でZoomのアプリが起動し、赤枠の画像のような待機画面表示が出ているかご確認ください。
表示されている開催日・開催時刻・ウェビナー名が、ご参加予定のウェビナーに間違いなければ、視聴の準備は完了です。
当日も同じ方法で待機画面を表示しお待ちください。ウェビナーが始まると自動的に視聴画面に移ります。
スマートフォン・タブレットで参加される方
※以降の解説はiOS版の画面を使用しておりますが、Android版でも同様の手順となります。
1. ウェビナー参加用URLにアクセス
開催日が近づくと下記画像のようなメールが送られます。
迷惑メールフォルダに振り分けられることも多いため、メールが届かない場合はご確認ください。
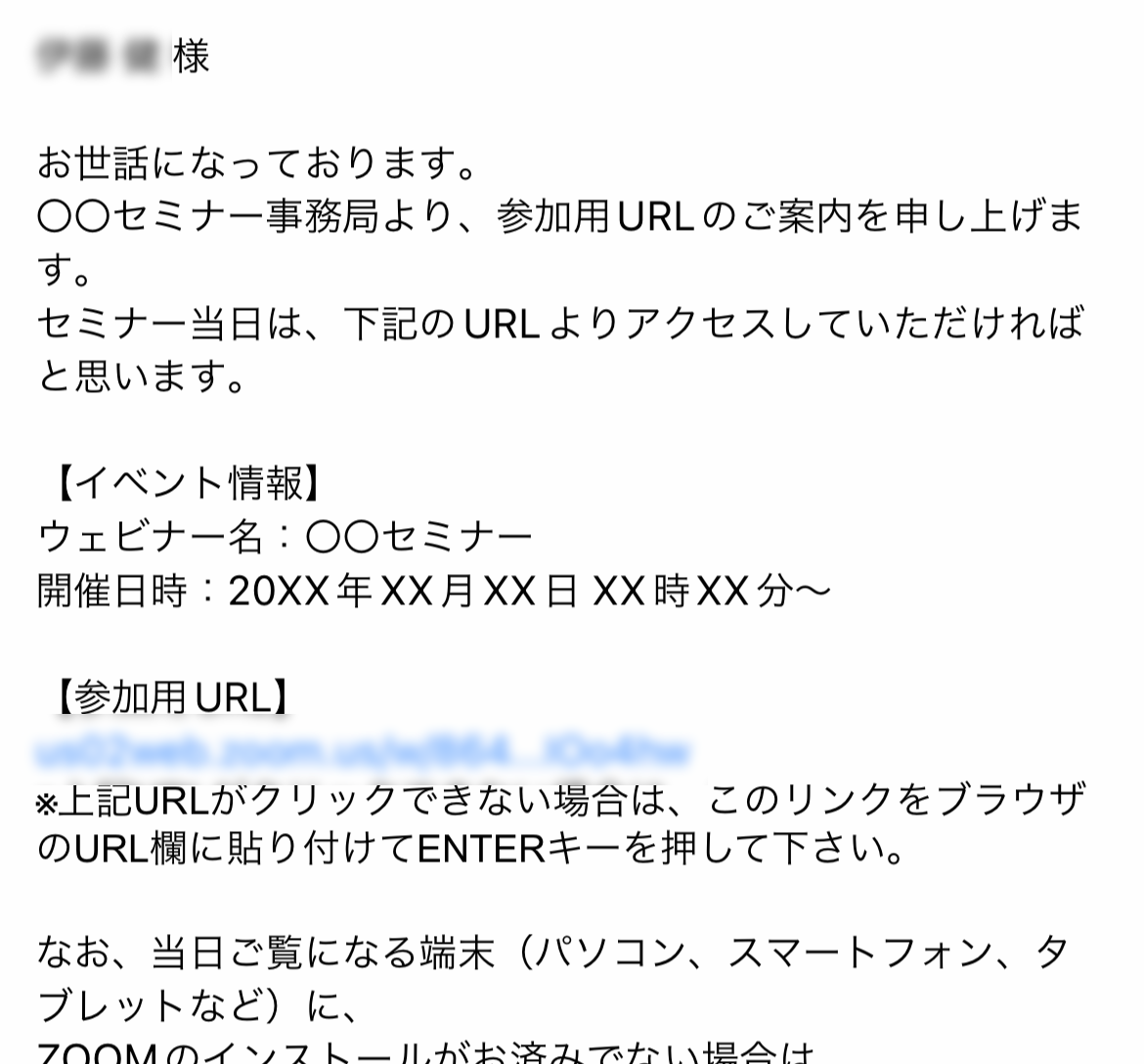
ウェビナー名、開催日時が、ご自身の参加されるウェビナーに間違いがないことをご確認いただき、「参加用URL」に記載されたリンクをクリックしてください。
※認証がある場合の参加用URLは、参加者固有のものが割り振られています。第三者にURLを共有しますと、当日ご自身が参加できなくなりますので取り扱いにはご注意ください。
2. 待機画面の確認
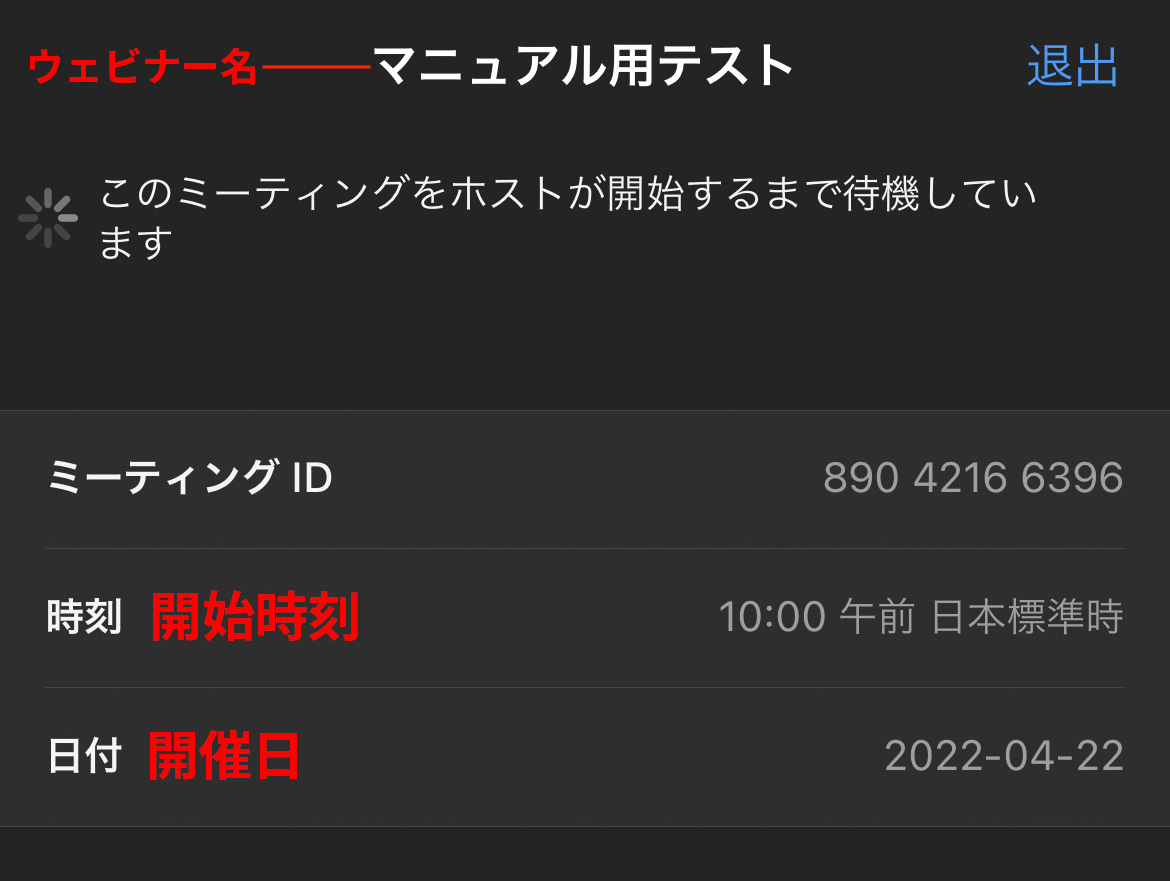
自動でZoomのアプリが起動し、赤枠の画像のような待機画面表示が出ているかご確認ください。
表示されている開催日・開催時刻・ウェビナー名が、ご参加予定のウェビナーに間違いなければ、視聴の準備は完了です。
当日も同じ方法で待機画面を表示しお待ちください。ウェビナーが始まると自動的に視聴画面に移ります。
Related Posts
関連記事