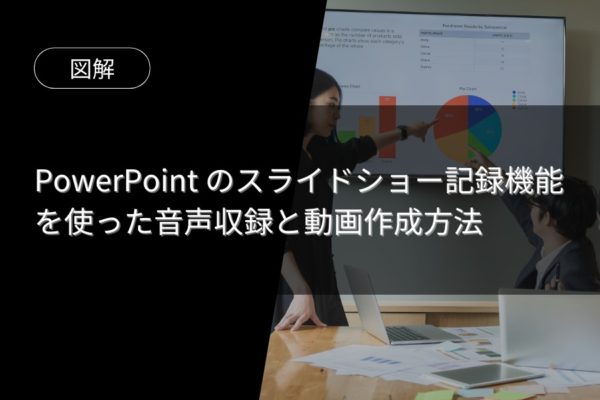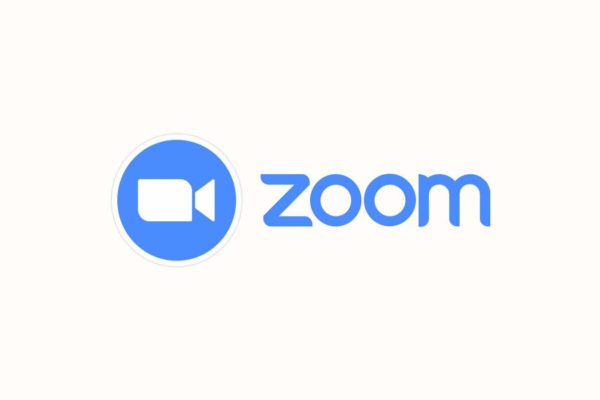Zoomウェビナーに関するよくある質問
最終更新日:2025/08/06
公開日:2021/08/16
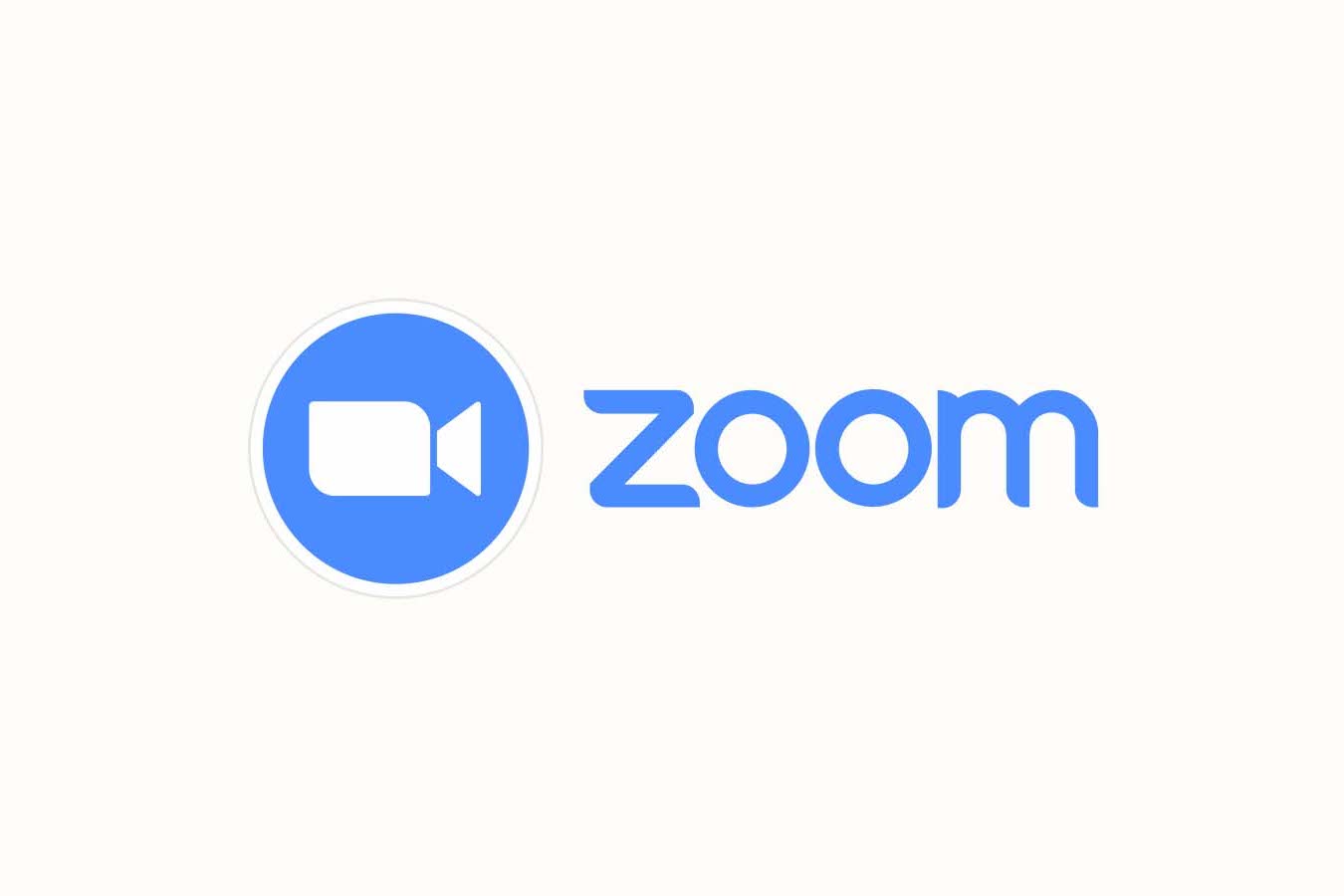
トラブルシューティング
配信音声が聞こえない
・配信にトラブルが起きている
・パソコンやスマートフォンの音量がゼロ(消音)になっている
・イヤホンなどがしっかり接続されていない
などの原因がまず考えられます。確認してください。特にスマートフォン/タブレットの場合はこれらが原因となりやすいです。
原因を探っても解消しない場合は、パソコンを利用している場合に限りZoomのスピーカー設定等を見直すことで改善されることがあります。以下の手順に従ってZoomのミーティングテストを試してください。
同時にカメラ・マイクのテストも行うことができます。
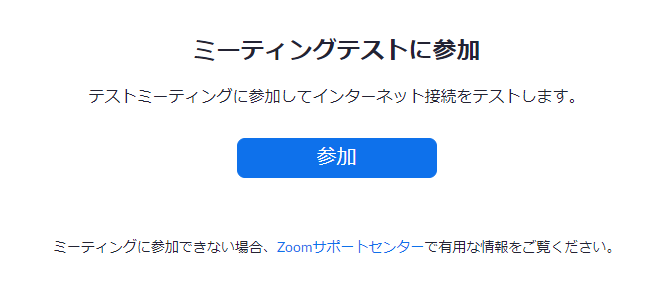
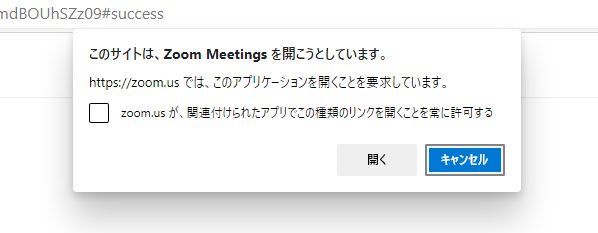
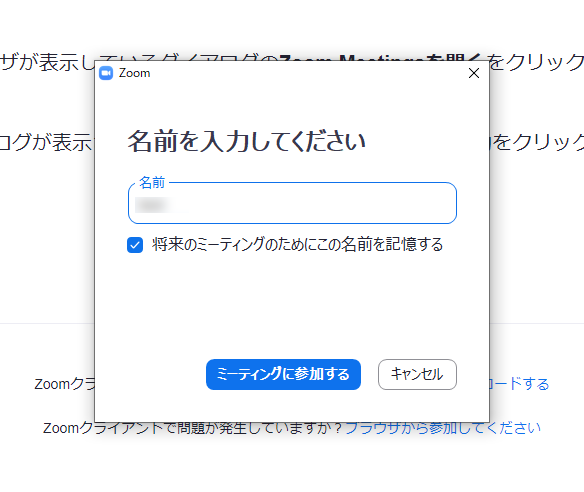
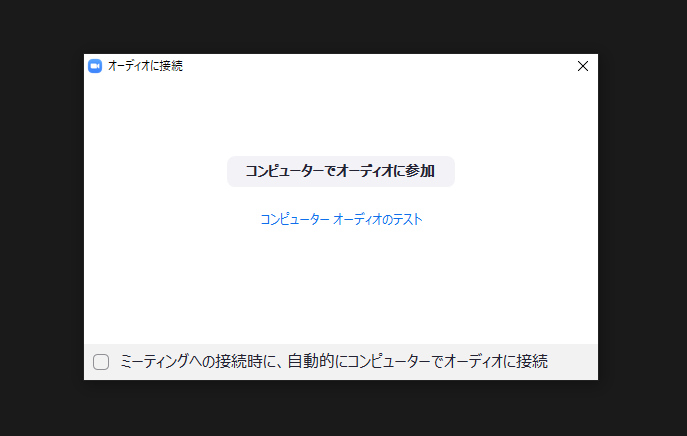
自分の姿が正しく映っている場合ははいを選択してください。映っていない場合は①正しいカメラが選択されているかどうか、②カメラがパソコンに接続されているかどうかを確認してください。
カメラを使用しない方はそのままはいを選択してください(この画面が表示されない場合は6.に進んでください)。
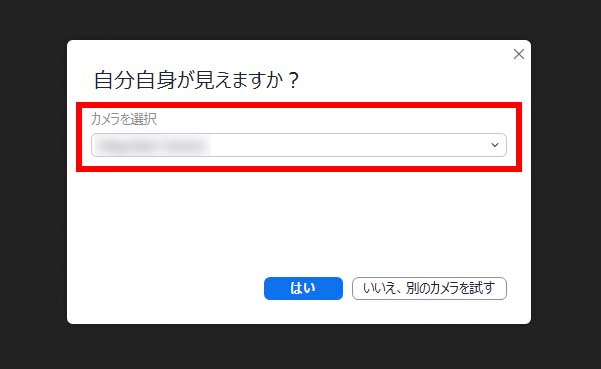
聞こえない場合は赤枠で囲った箇所に①正しいスピーカー及びイヤホンが選択されているかどうか、②スピーカー及びイヤホンがパソコンに正しく接続されているかどうかを確認してください。
選択し直して着信音が聞こえるようになったらはいをクリックしてください。
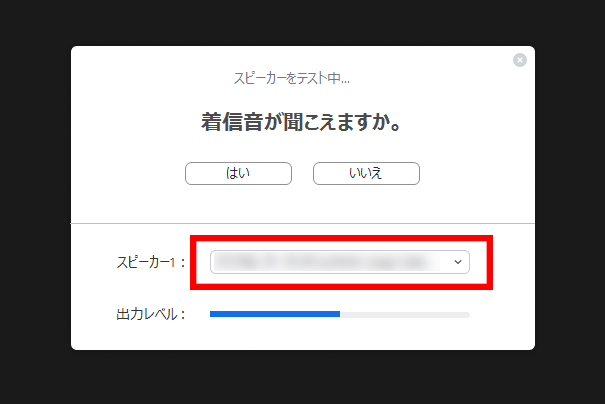
自分で何らかの音声を発し、しばらく待つとその音声がリピート再生されます。正しく聞こえたらはいをクリックしてください。聞こえない場合は赤枠で囲った箇所に①正しいマイクが選択されているかどうか、②マイクがパソコンに正しく接続されているかどうかを確認してください。
マイクを使用しない方はそのままはいをクリックしてください。
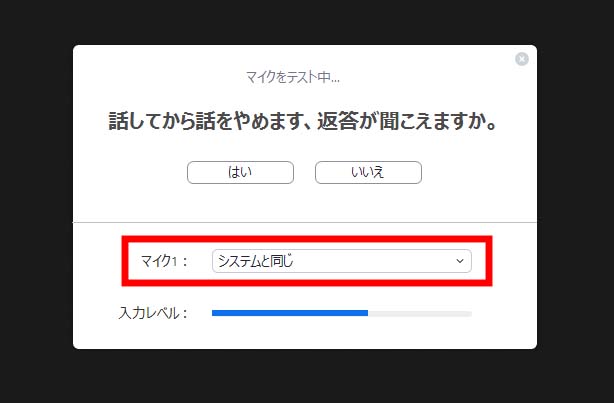
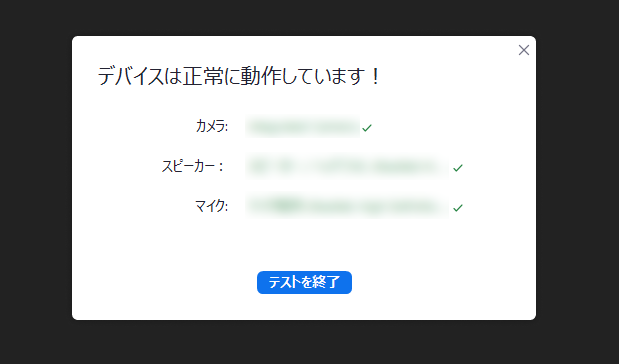
9. 再度セミナー参加用URLにアクセスし、改めて配信音声が聞こえるかどうかを確認してください。
視聴中に質問を送る方法
セミナーの形式によっては、講師への質問を受付ける場合があります。今回はZoomウェビナーのQ&A機能を使って質問をする方法をご案内します。
パソコンをご利用の方
※以降の解説はWindows版の画面を使用していますが、Mac版でも同様の手順となります。
①Q&Aボタンをクリック
配信中の画面下部に表示されるQ&Aボタンをクリックしてください。 ※「チャット」及び「手を挙げる」ボタンの利用については、セミナー毎の案内に従って利用してください。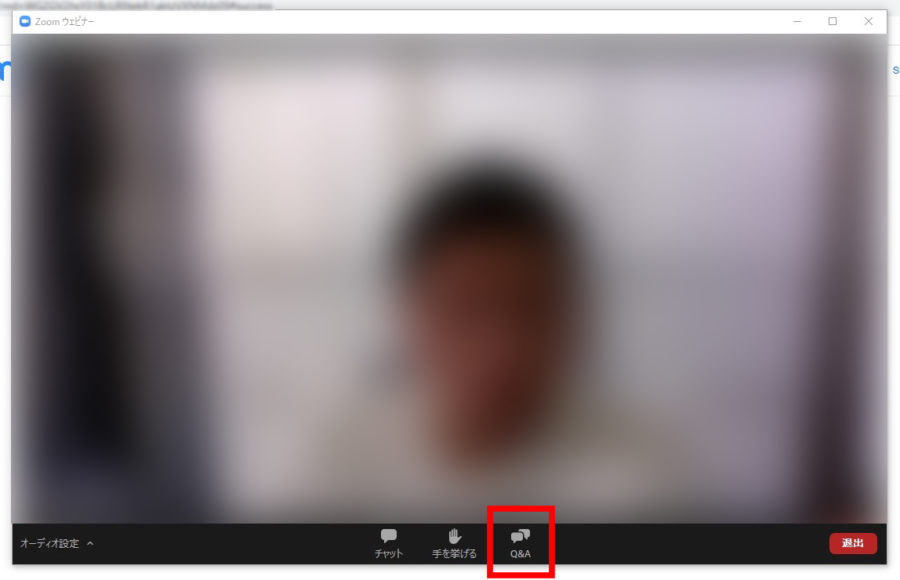
②質問の入力
画像のような画面が表示されますので、質問を入力し送信してください。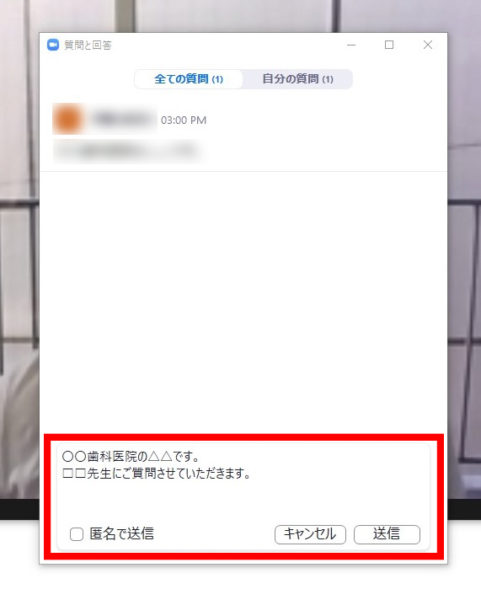
スマートフォン/タブレットをご利用の方
※以降の解説はiPhoneの画面を使用していますが、Android及びその他タブレットでも同様の手順となります。
①Q&Aボタンをタップ
配信中の画面下部に表示されるQ&Aボタンをクリックしてください。 ※「チャット」及び「手を挙げる利用については、セミナー毎の案内に従って利用してください。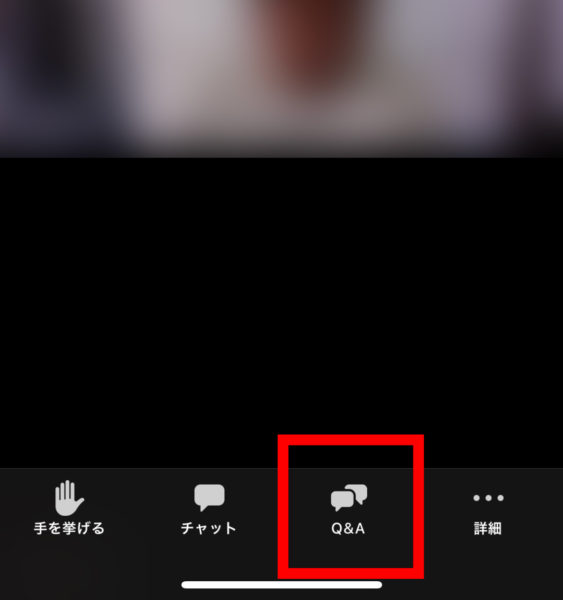
②質問の入力
画像のような画面が表示されますので、質問を入力し送信してください。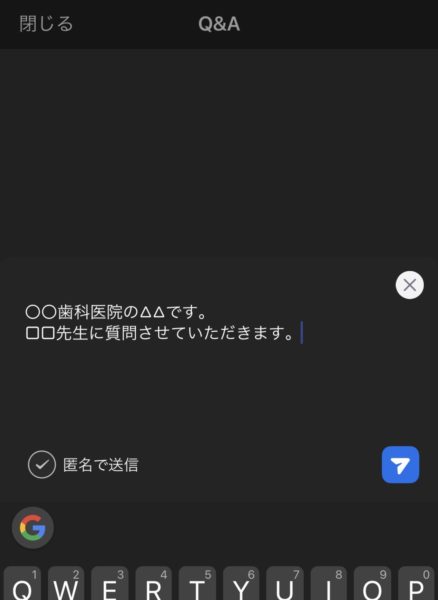
Related Posts
関連記事