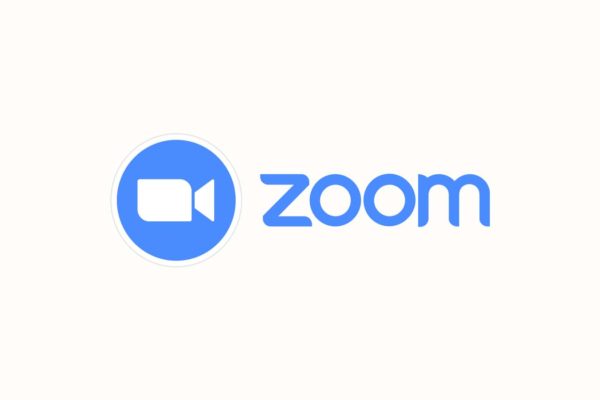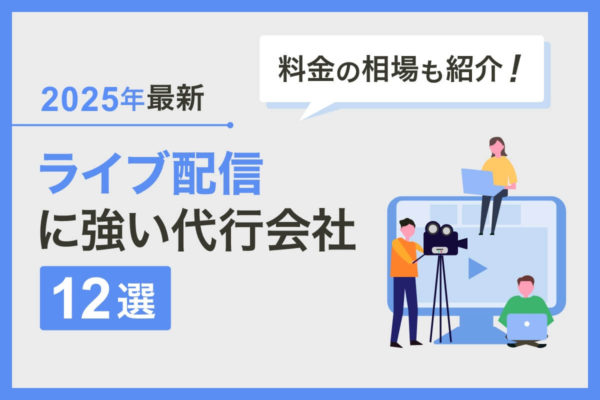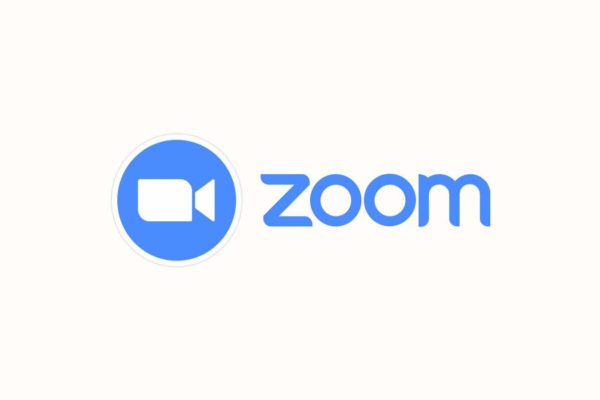Zoomの新規アカウント作成方法
最終更新日:2025/08/06
公開日:2021/07/08
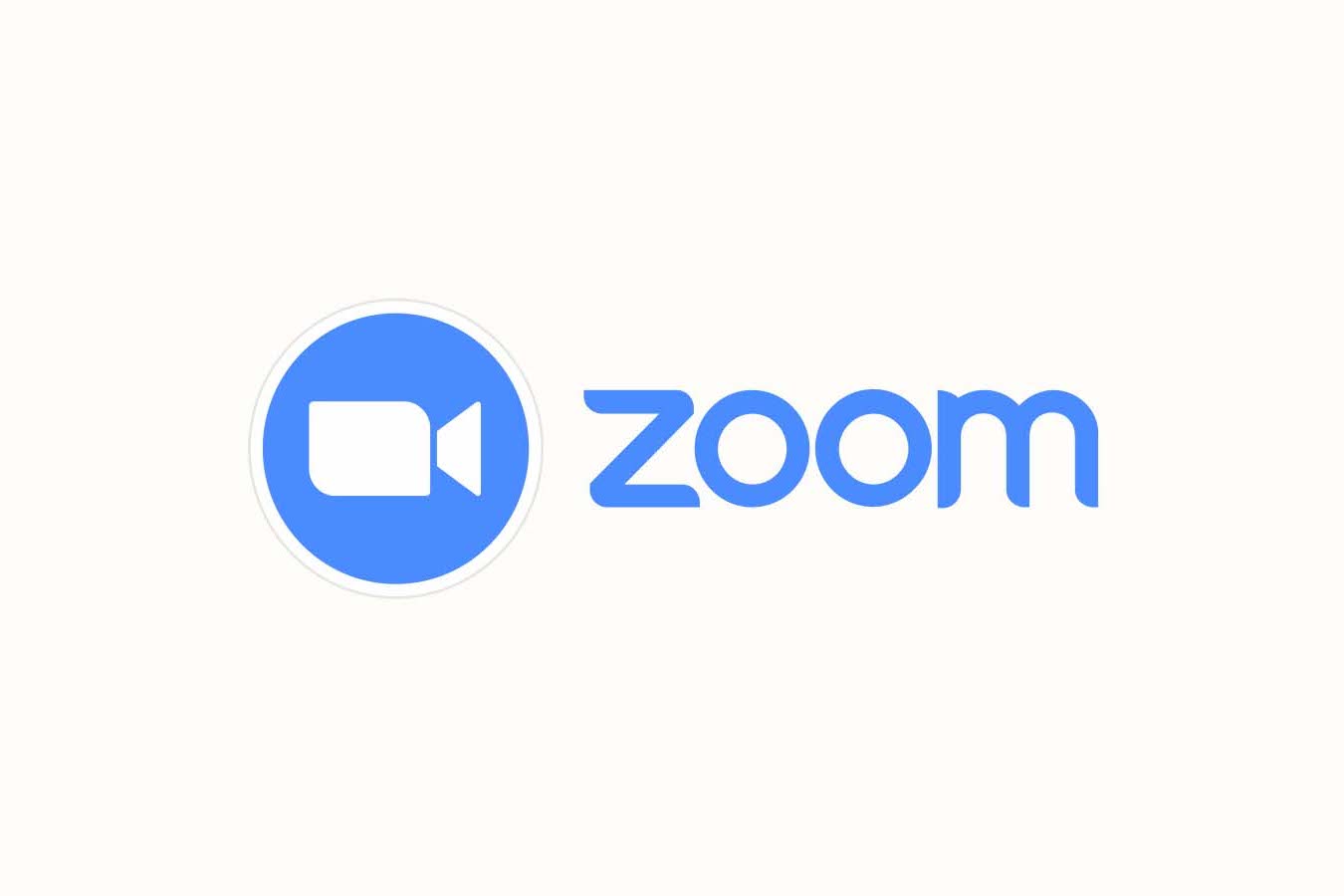
最終更新日 : 2022年1月11日
ここではWeb会議サービス『Zoom』のアカウント作成方法について説明します。
本記事をお読みになる前に、こちらのページを参考にZoomアプリのインストールをお済ませください。
パソコンでZoomを利用される方
Zoomアカウントの作成
1. サインインボタンをクリックしてください。
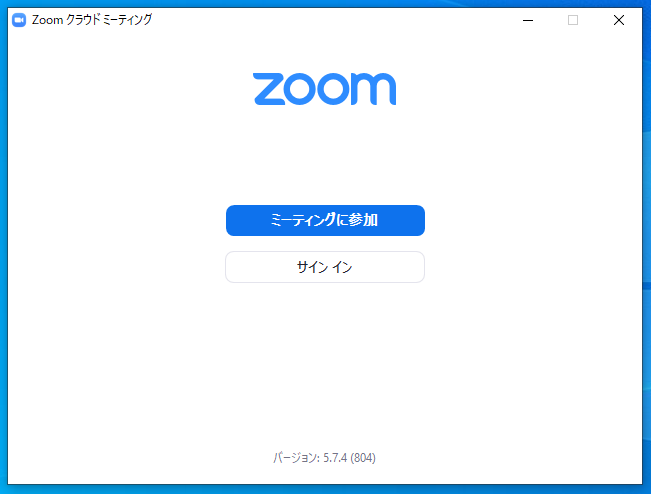
2. 右下のサインアップをクリックしてください。
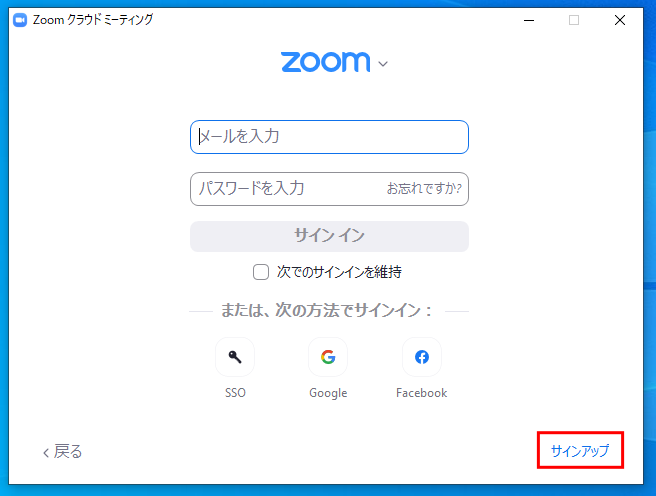
3. 自動でブラウザが起動し、画像のようなページが開きます。自身の生年月日を入力し、続けるボタンをクリックしてください。
生年月日の情報は年齢確認にのみ使用され、Zoomに保存されることはありません。
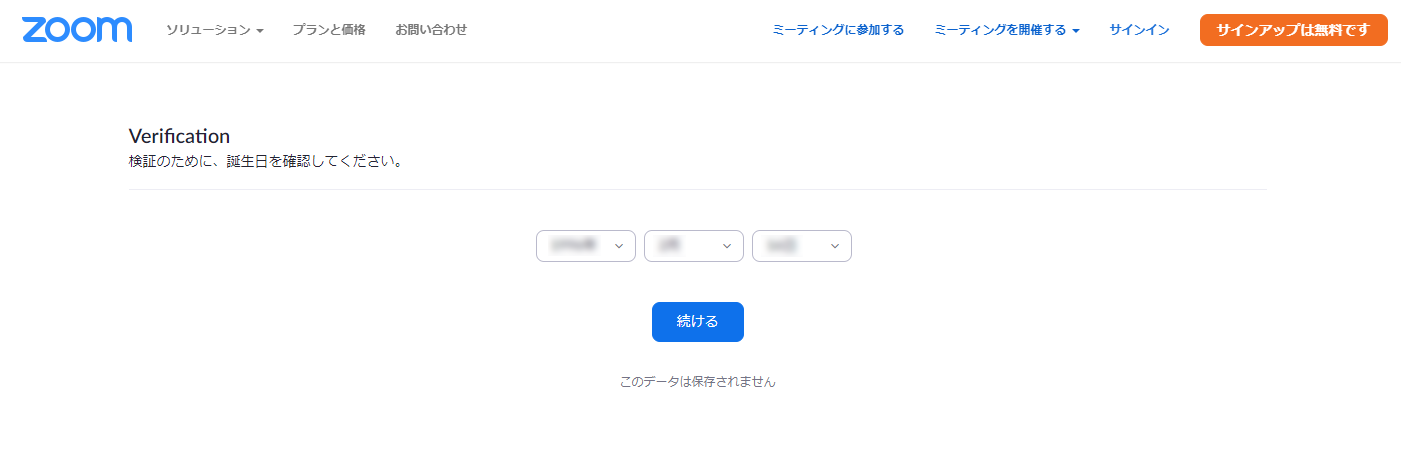
4. 自身のメールアドレス(メールの受信を確認できるもの)を入力し、サインアップボタンをクリックしてください。
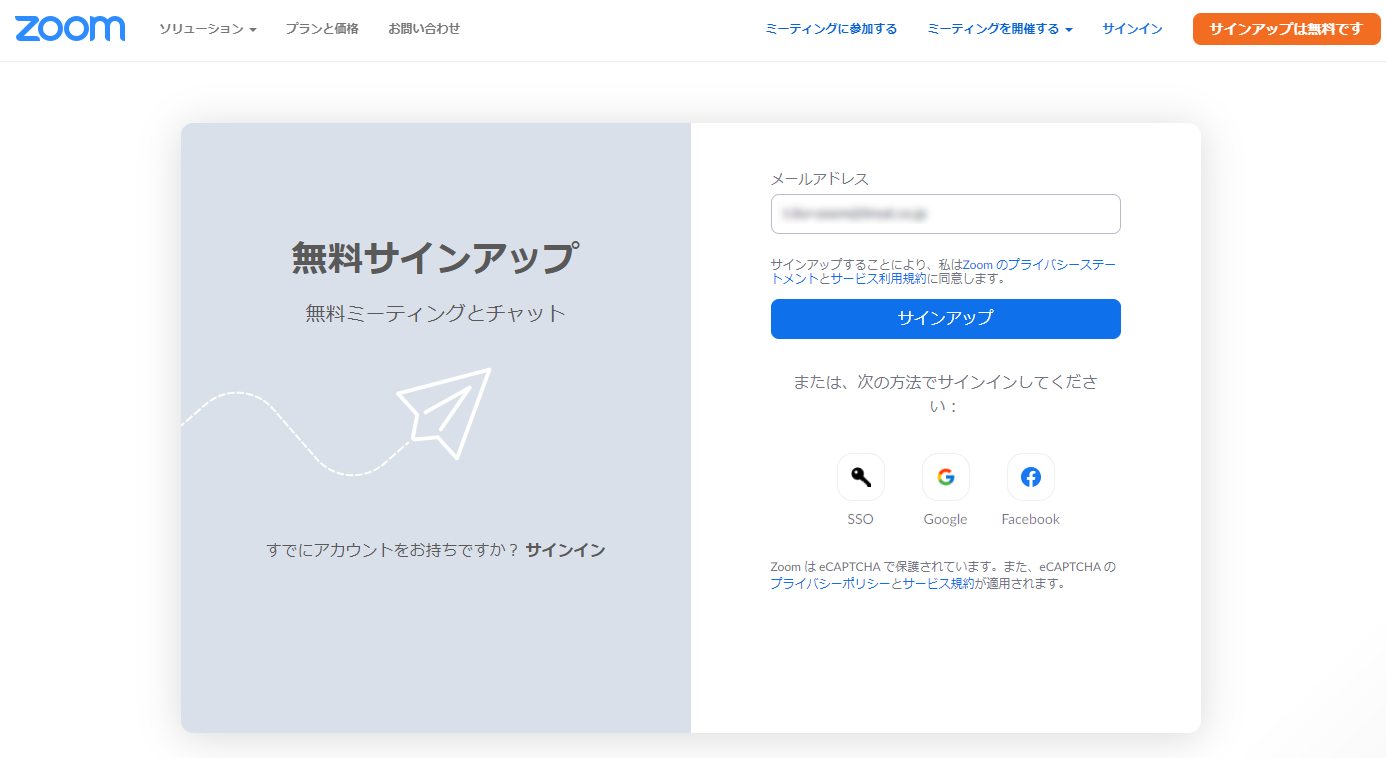
5. こちらの画面になりましたら、先ほど入力したメールアドレス宛にZoomからメールが届いているはずです。
届かない場合は迷惑メールボックスを確認してください。赤枠で囲った別のメールを再送信からもう一度確認メールを発行することもできます。
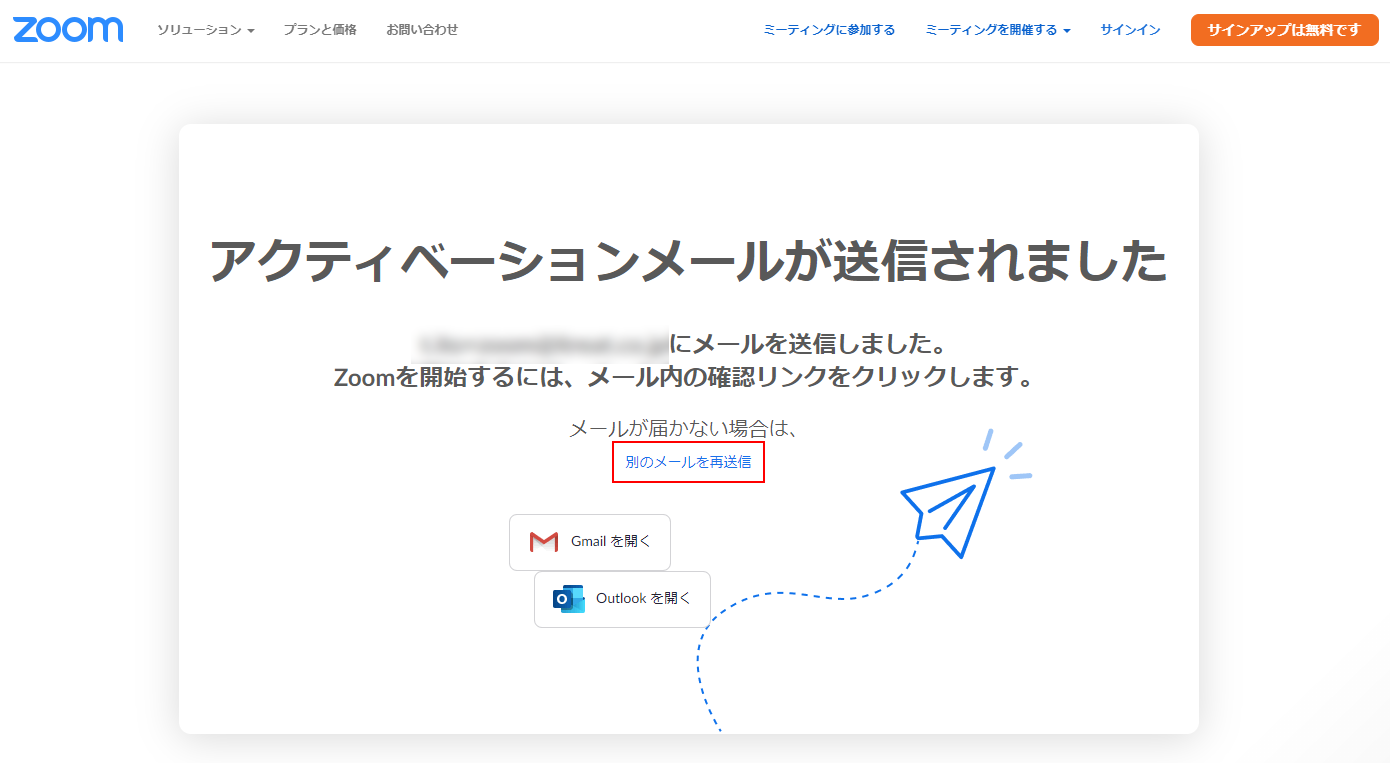
6. メール内のアカウントをアクティベートボタンをクリックしてください。
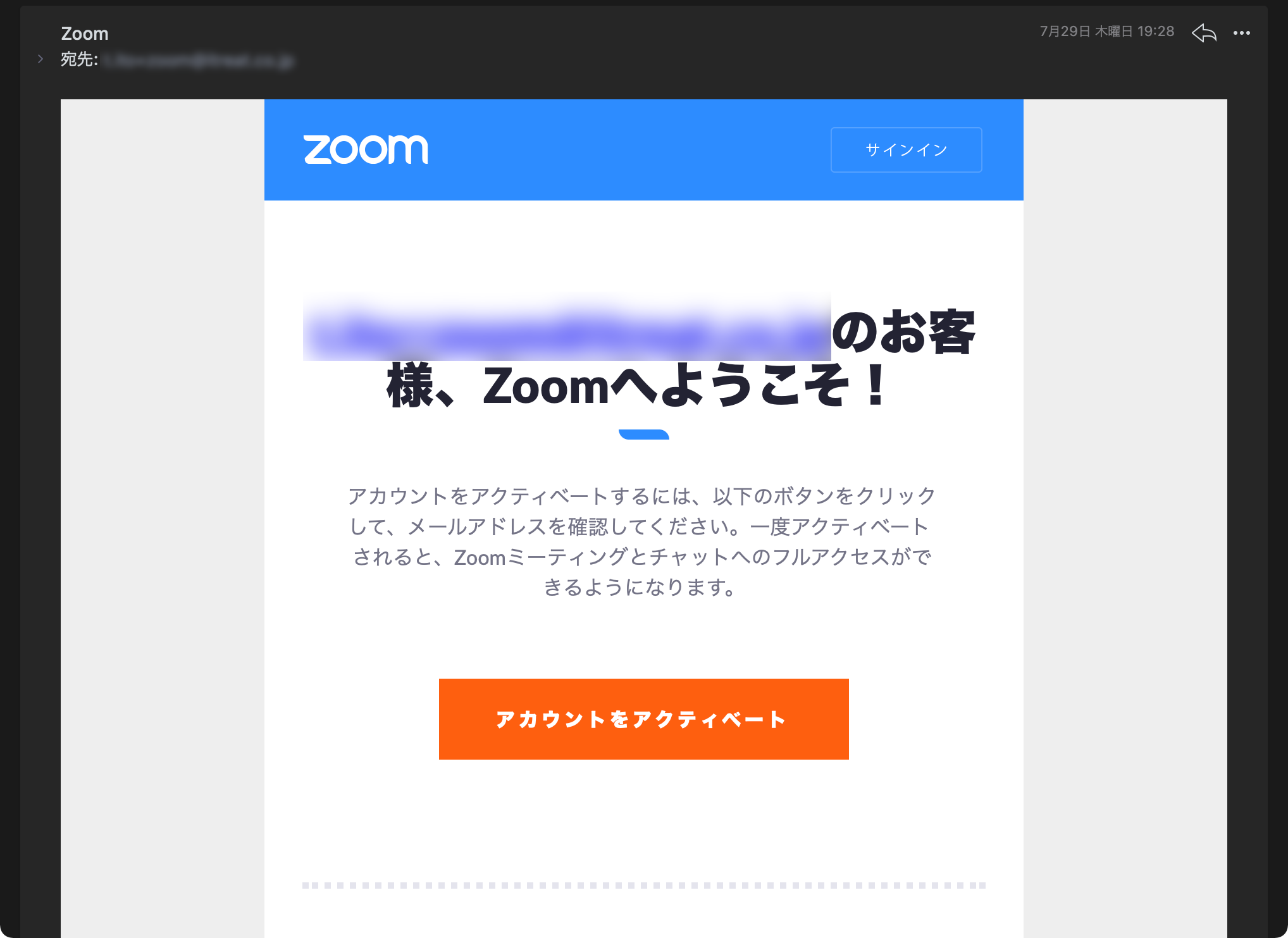
7. 再度ブラウザが起動し、画像のような画面になります。
・名
・姓
・パスワード
・パスワード(確認)
・「私はロボットではありません」にチェック
まで入力し、続けるボタンをクリックしてください。
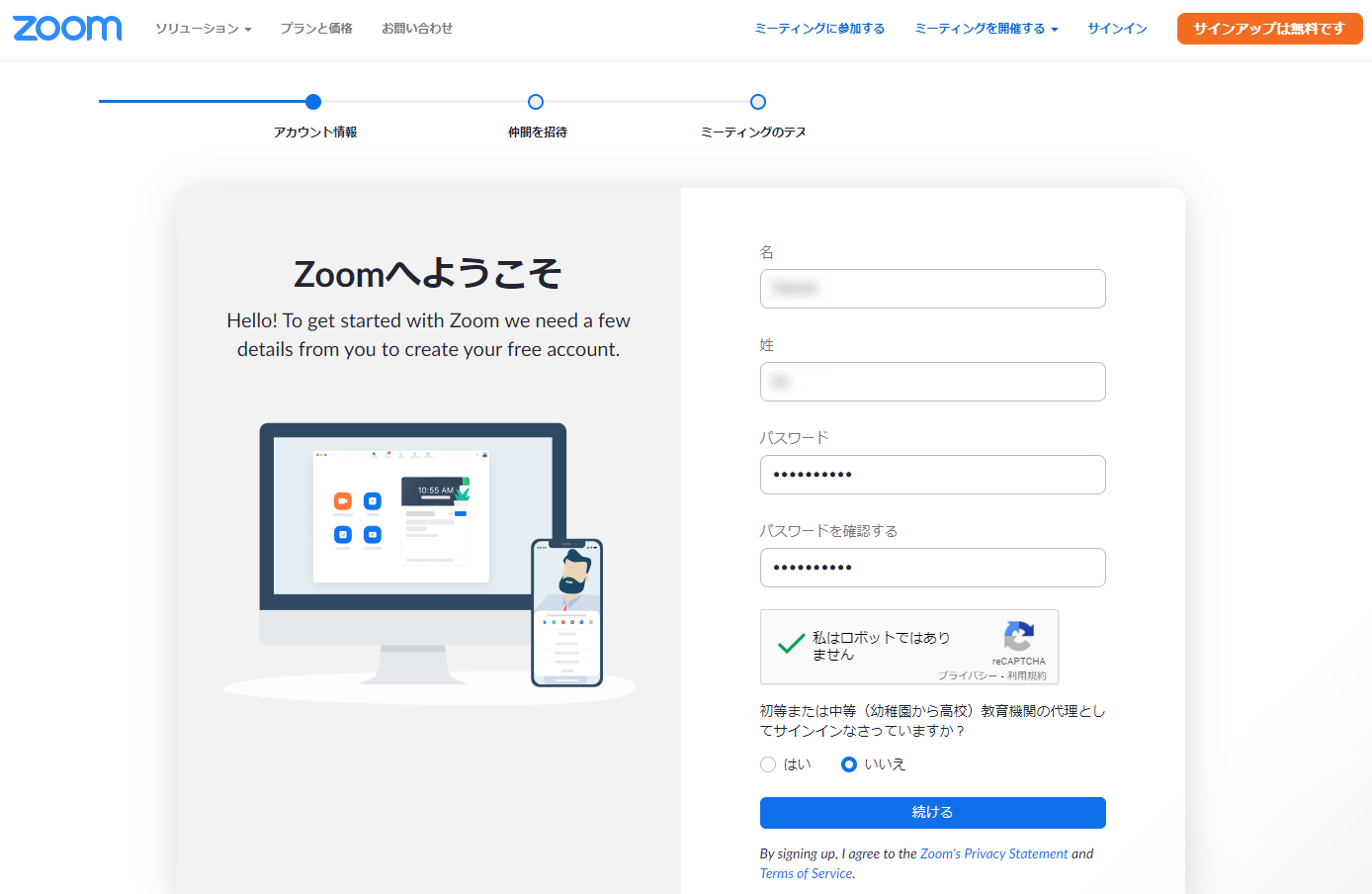
8. こちらの画面まで進んだらアカウント登録は完了しています。以降の作業は不要ですので、ブラウザを閉じてZoomアプリに戻ってください。
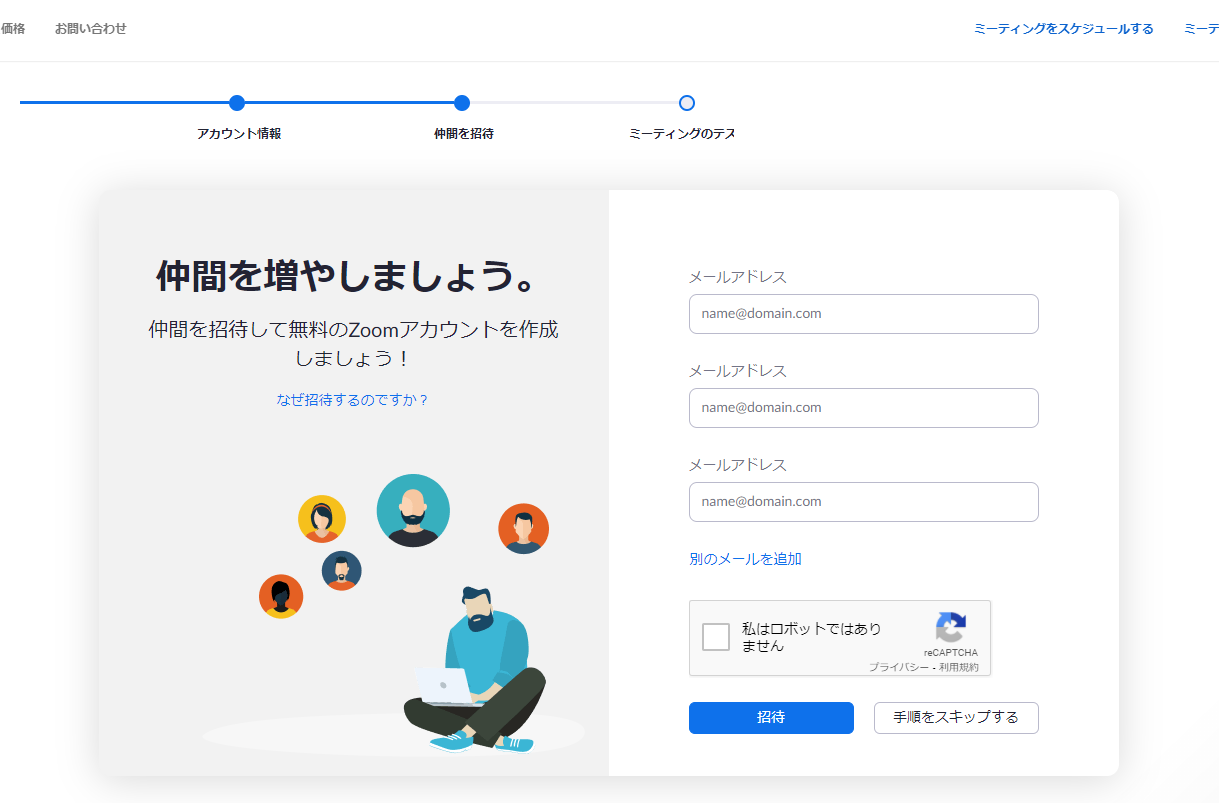
9. 先ほどの登録に使用したメールアドレスとパスワードを入力し、サインインボタンをクリックしてください。

10. こちらの画面になったらウェビナー視聴の準備は完了です。
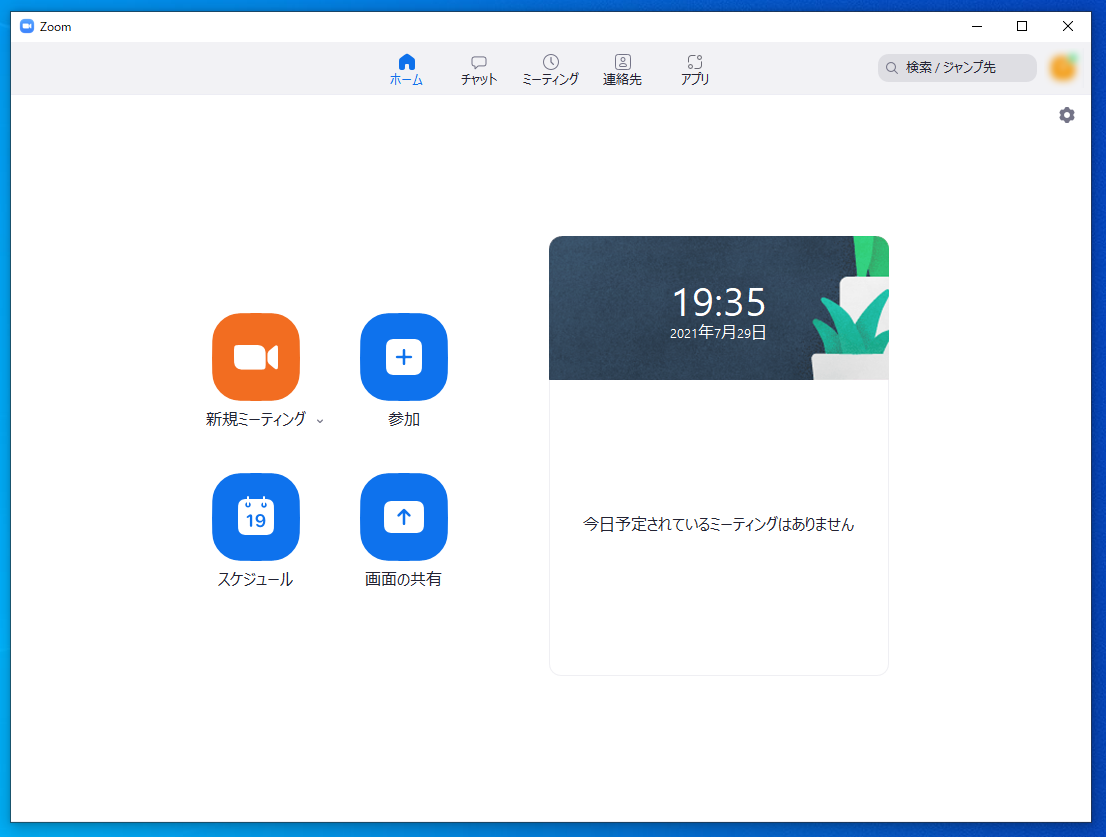
スマートフォン・タブレットでZoomを利用する方
Zoomアカウントの作成
※以降の解説はiPhoneアプリの画面を使用していますが、Androidアプリ及び他のタブレット端末でもほぼ同様です。
1. インストールしたZoomアプリを開くと、画像のような画面になります。サインアップをタップしてください。
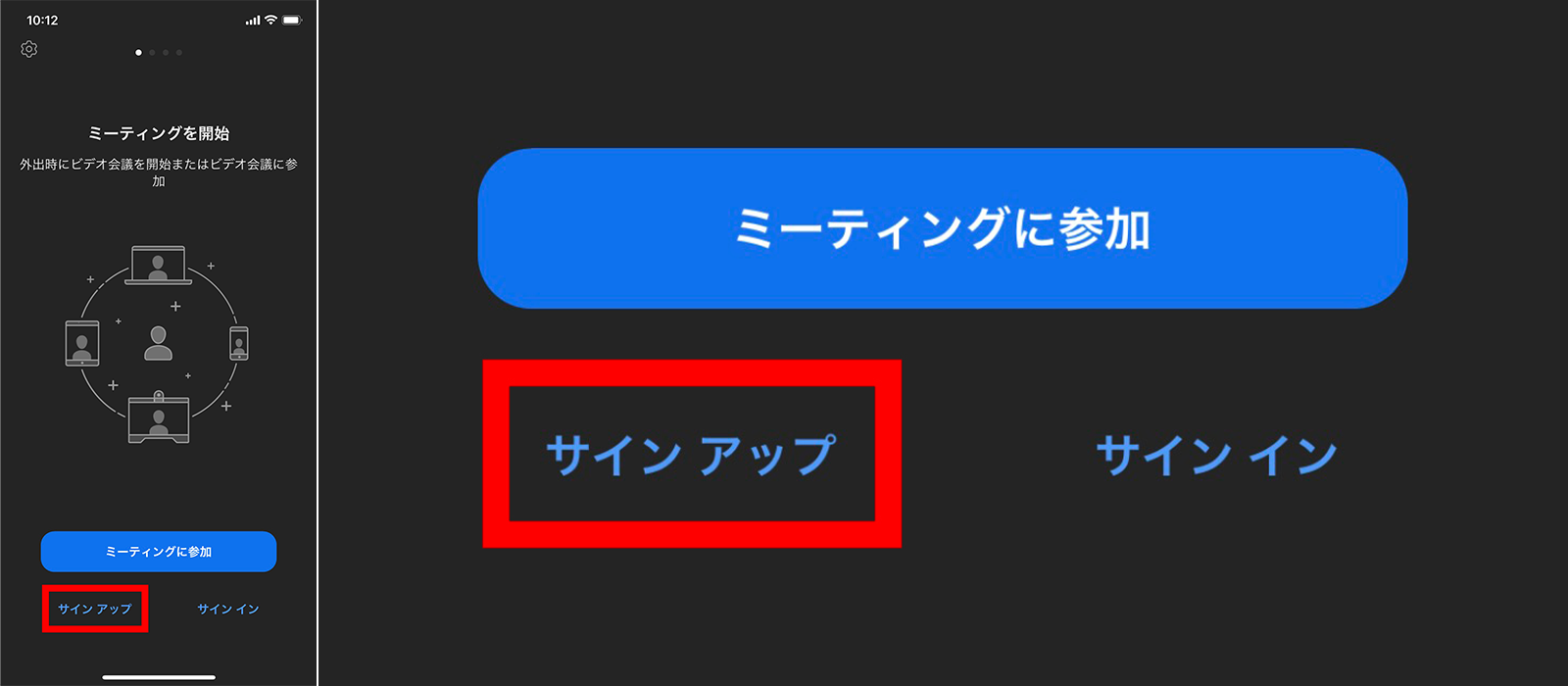
2. 年齢制限を確認するための画面が表示されます。自身の生年月日を入力してください。
生年月日の情報がZoomに保存されることはありません。
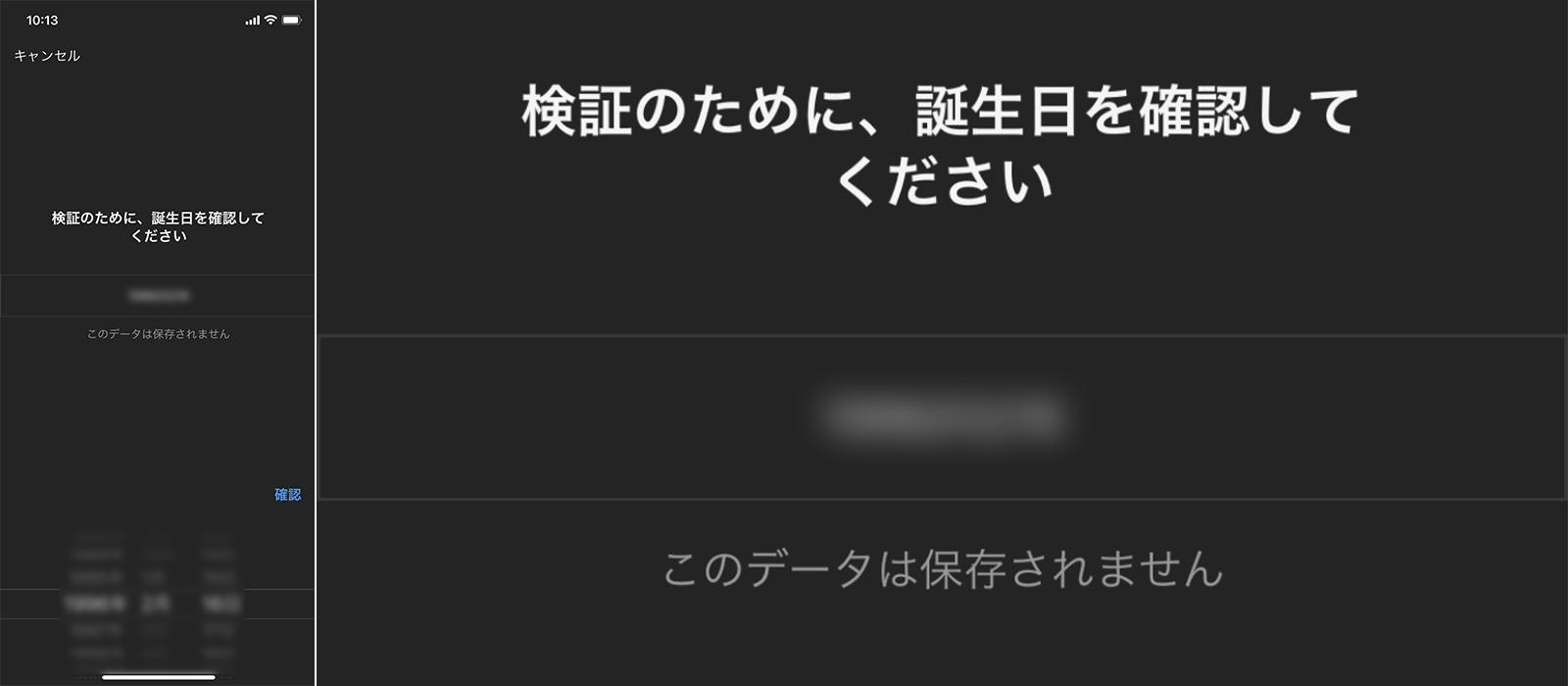
3. メールアドレスと氏名を入力し、サインアップをタップしてください。
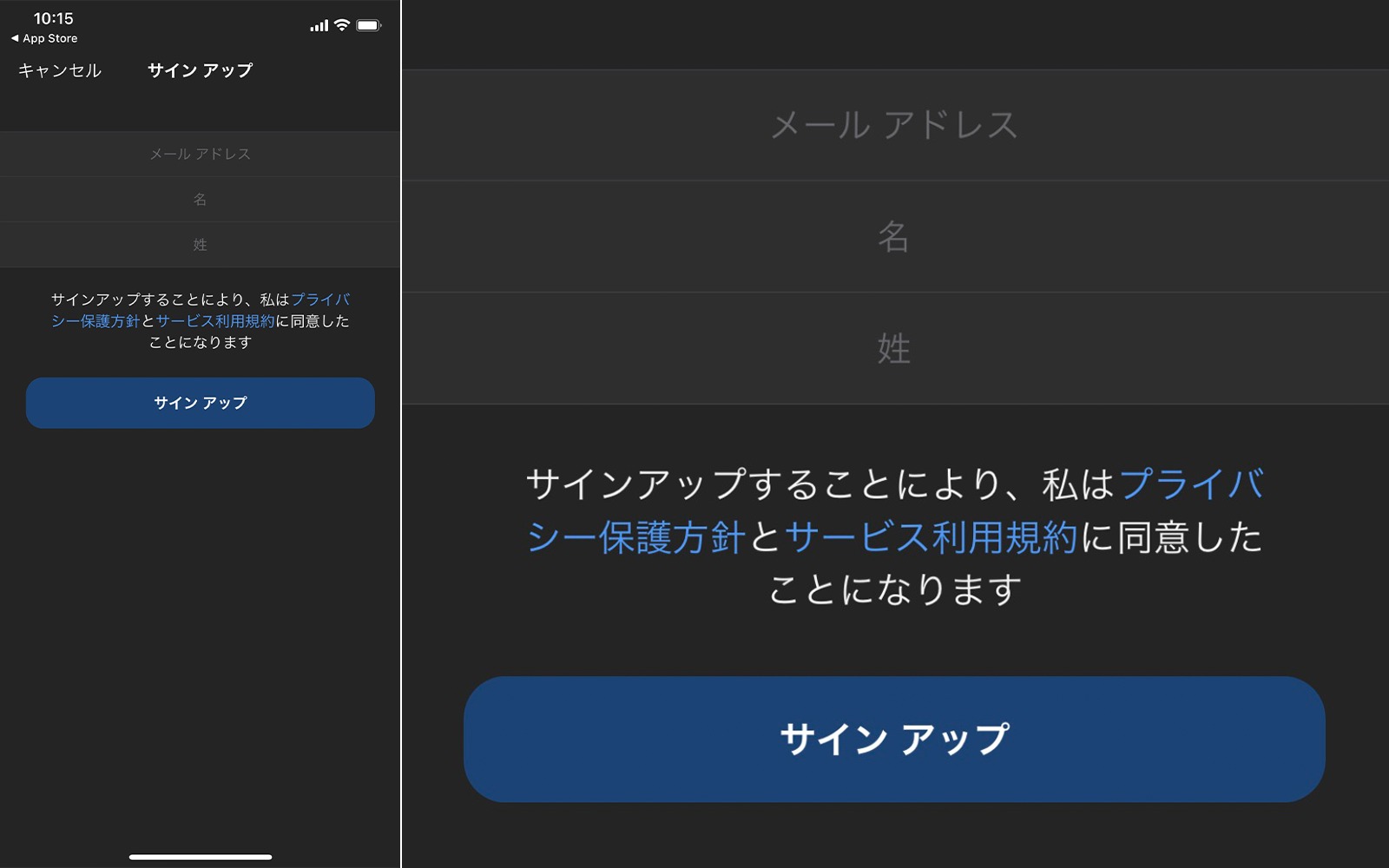
4. 入力したメールアドレス宛にメールが届きます。メール内のアカウントをアクティベートボタンをタップしてください。
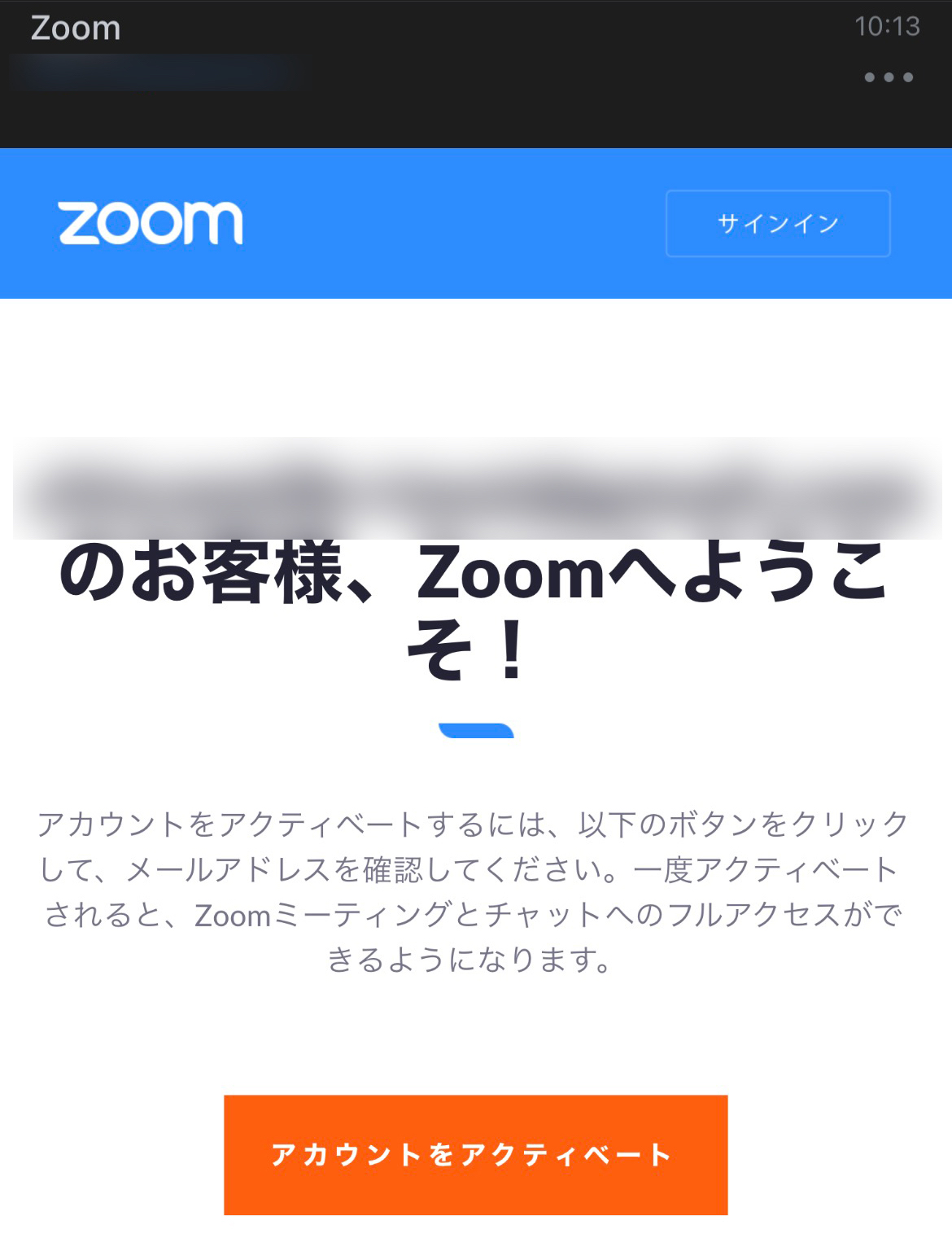
5. ブラウザが起動し、画像のような画面になります。
・名
・姓
・パスワード
・パスワード(確認)
・「私はロボットではありません」にチェック
まで入力し、続けるボタンをタップしてください。
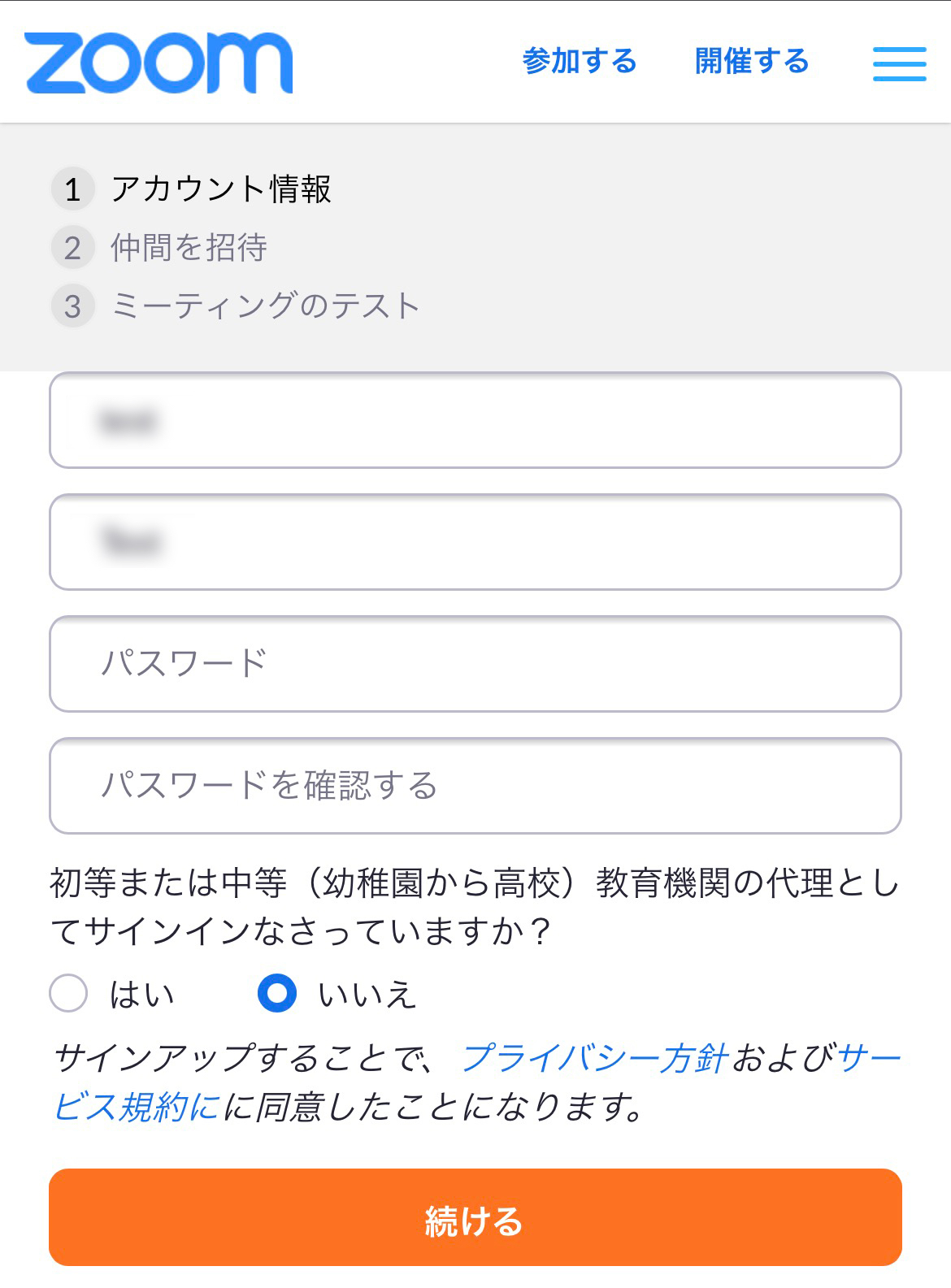
6. こちらの画面まで進んだらアカウント登録は完了しています。
以降の作業は不要ですので、Zoomアプリを再度開いてください。
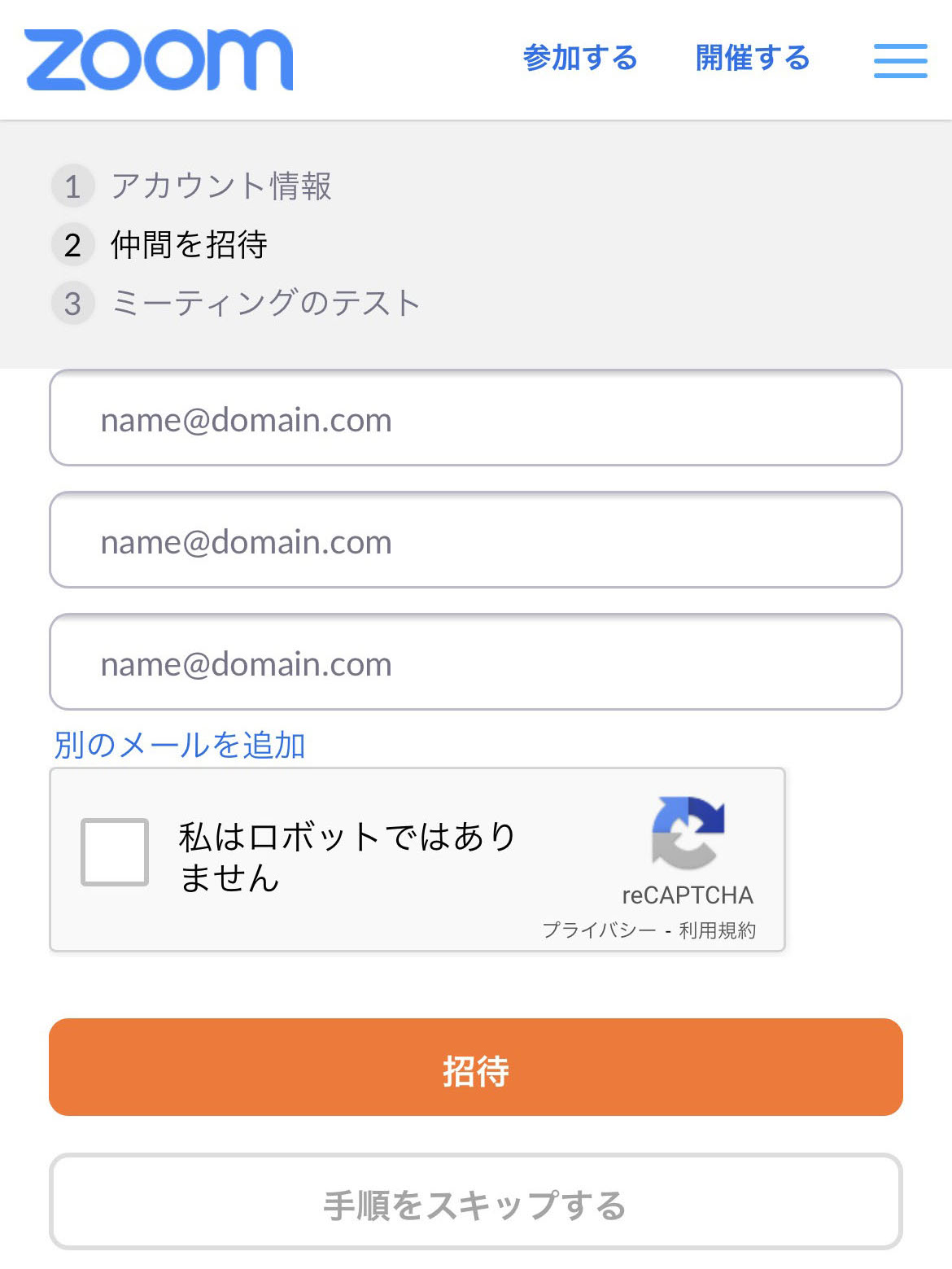
7. 赤枠のサインインボタンをタップしてください。
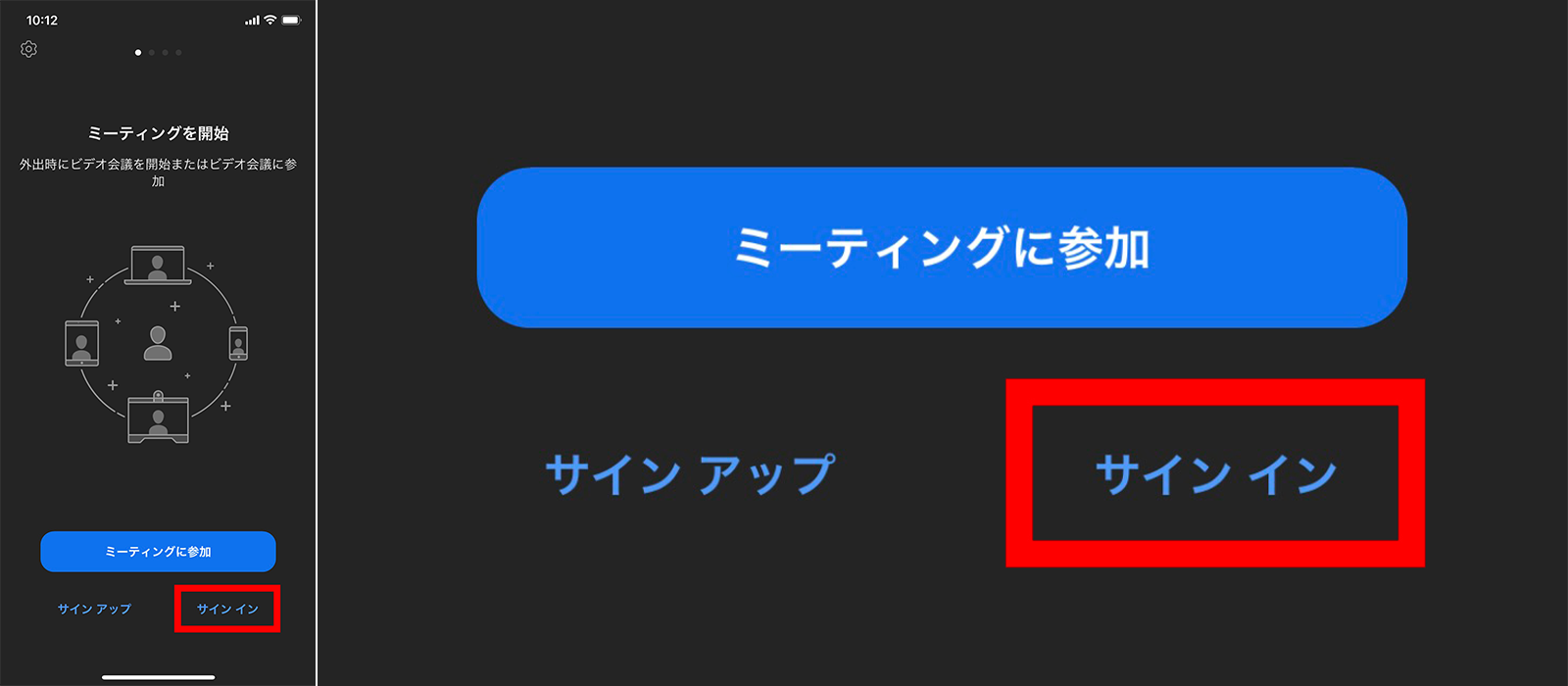
8. 先ほどの登録に使用したメールアドレスとパスワードを入力し、サインインボタンをタップしてください。
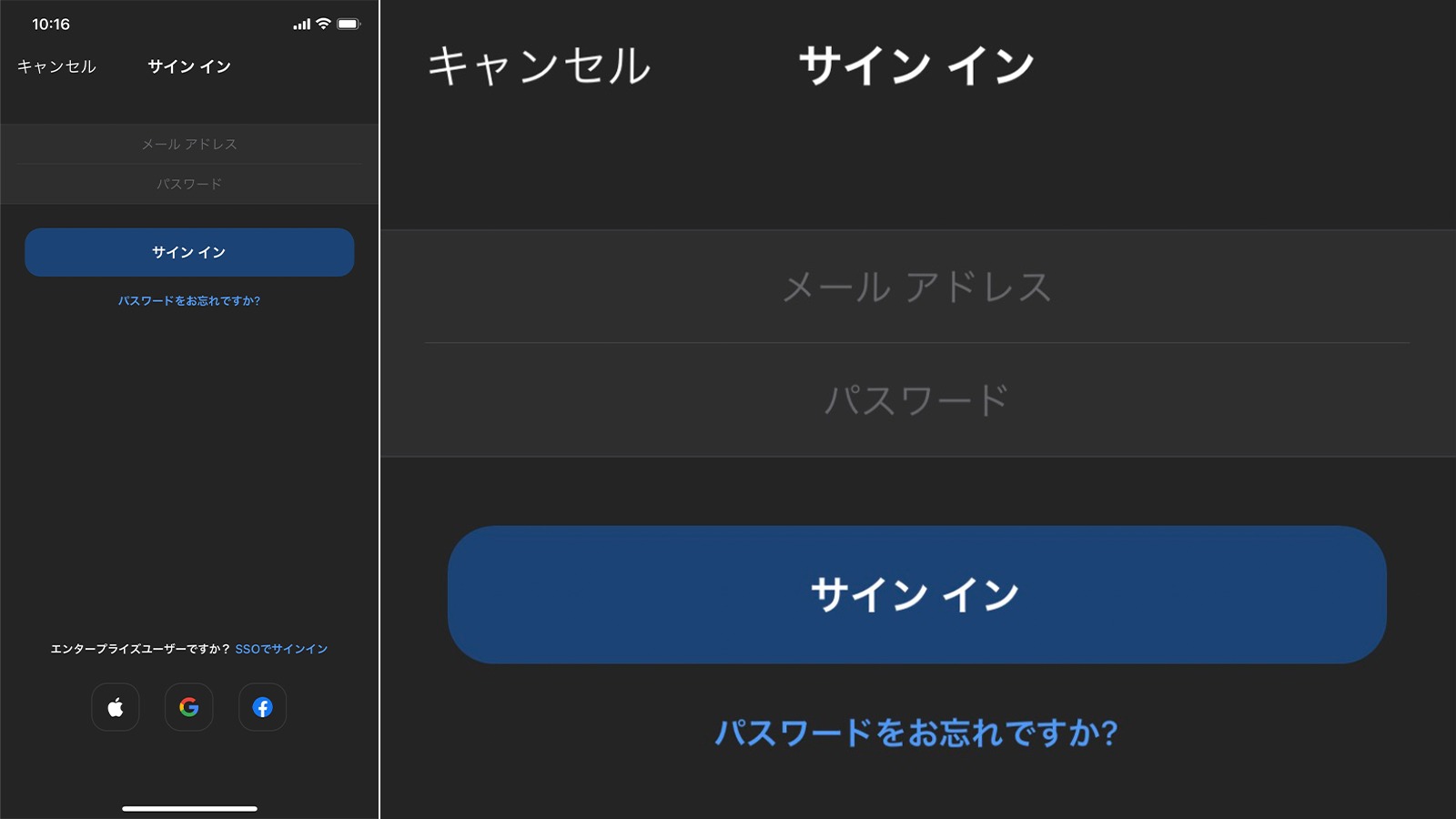
9. こちらの画面になったらウェビナー視聴の準備は完了です。
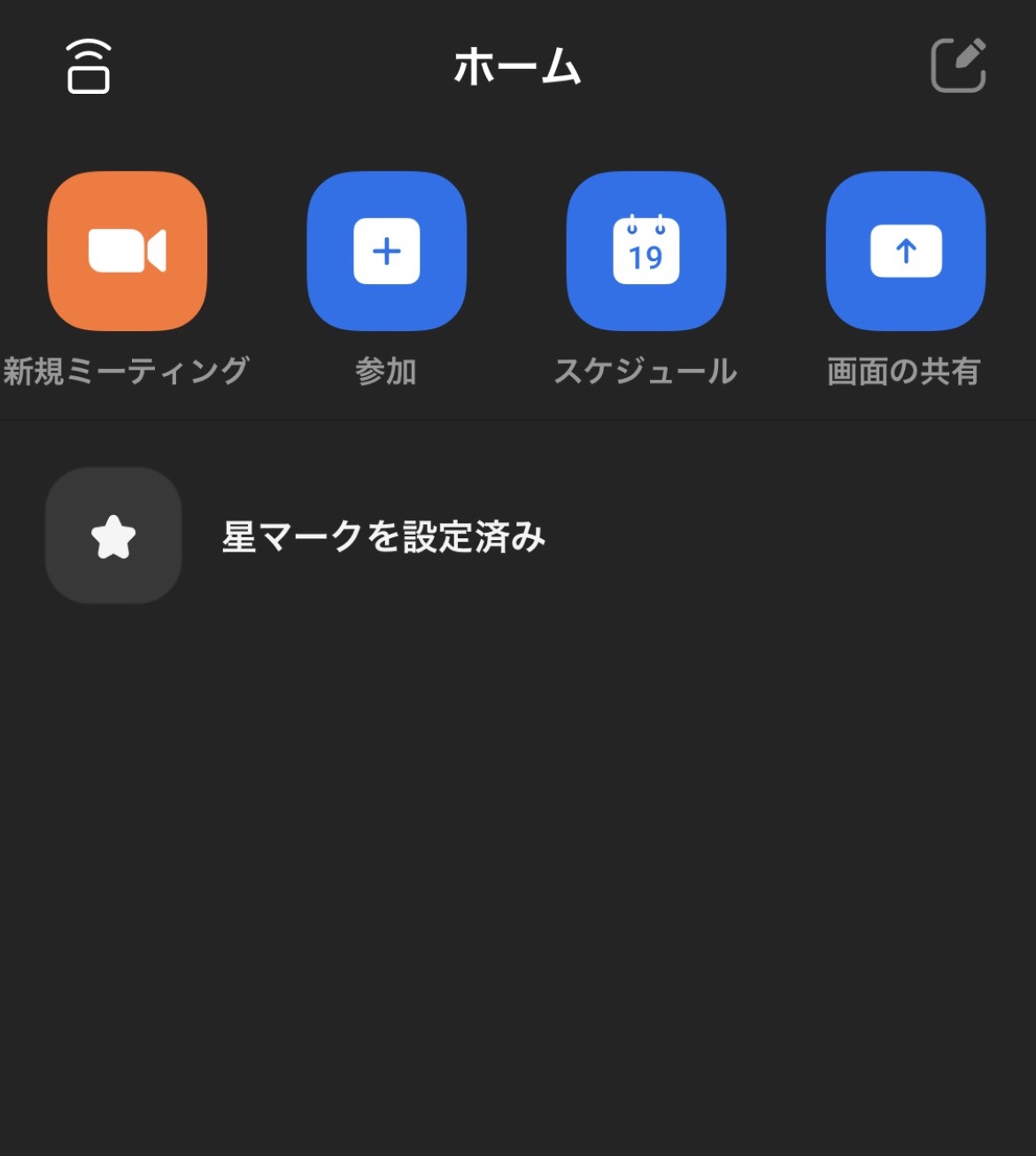
Related Posts
関連記事