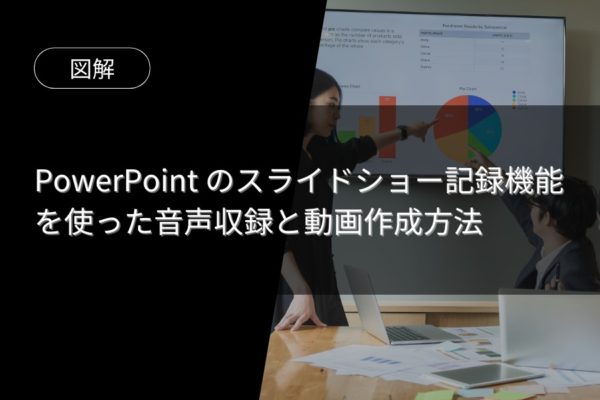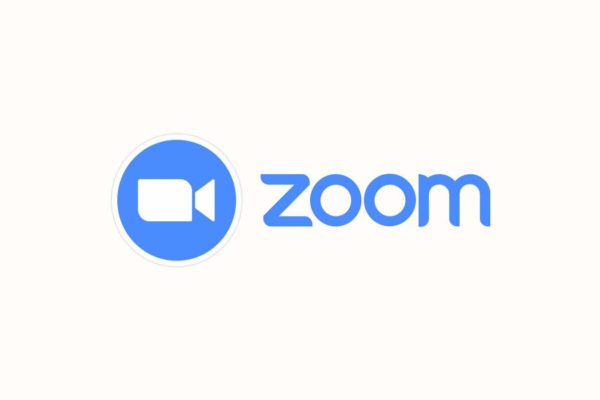Zoomウェビナー(自身でユーザー登録を行う場合)の参加方法
最終更新日:2025/08/06
公開日:2022/05/24
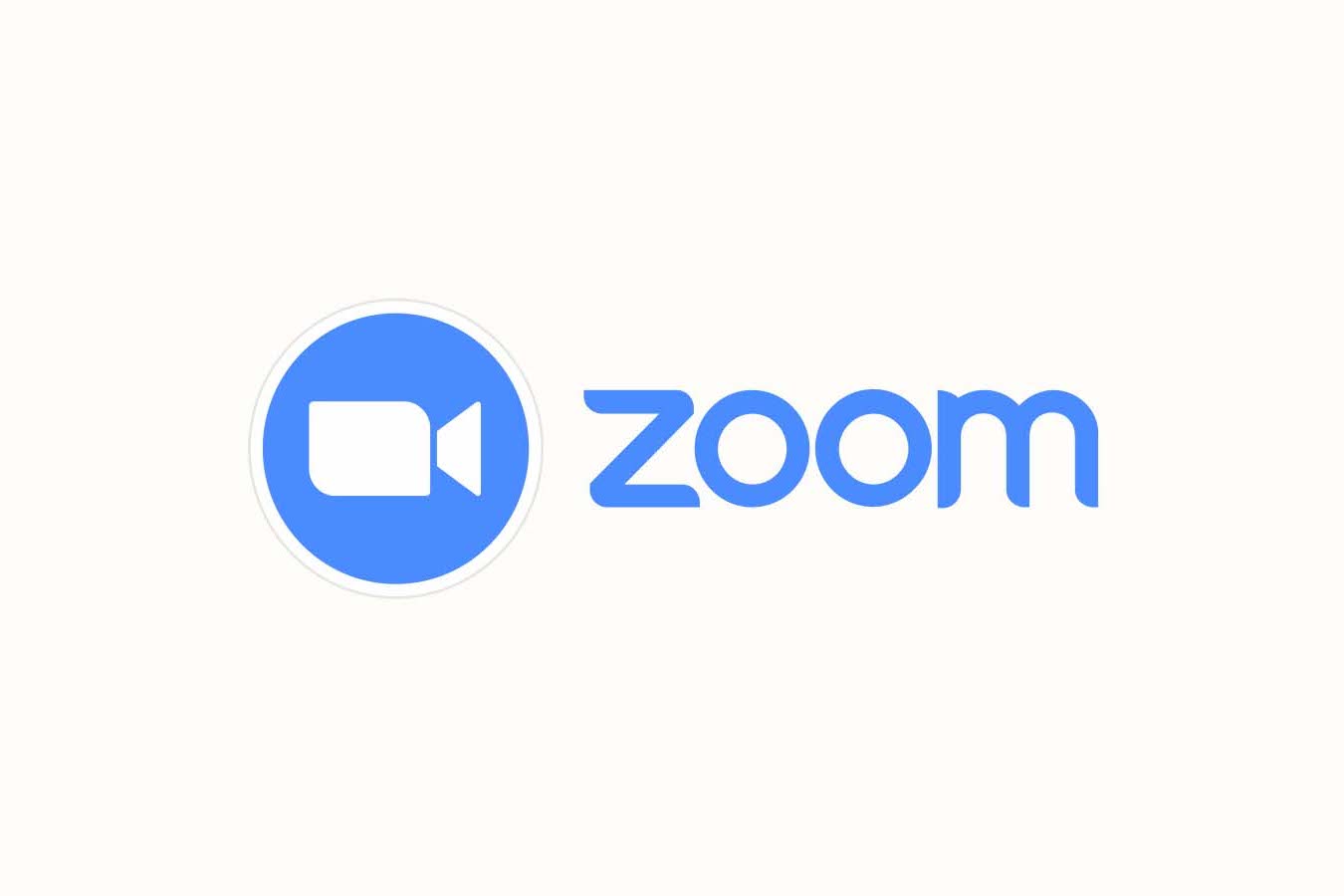
ここではWeb会議サービス『Zoom』のユーザー認証付きウェビナーへの参加方法を説明します。
本記事をご覧いただく前に、こちらの記事を参考にZoomアプリのインストール・アカウント登録を済ませておく必要があります。
Zoomウェビナー(ユーザー認証がある場合)の参加方法
パソコンで参加される方
※以降の解説はWindows版の画面を使用しておりますが、Mac版でも同様の手順となります。
1. ウェビナー参加用URLにアクセス
ウェビナーの運営から送付されるウェビナー参加事前登録用URLにアクセスしてください。
ブラウザが起動し、以下のような画面が表示されます。
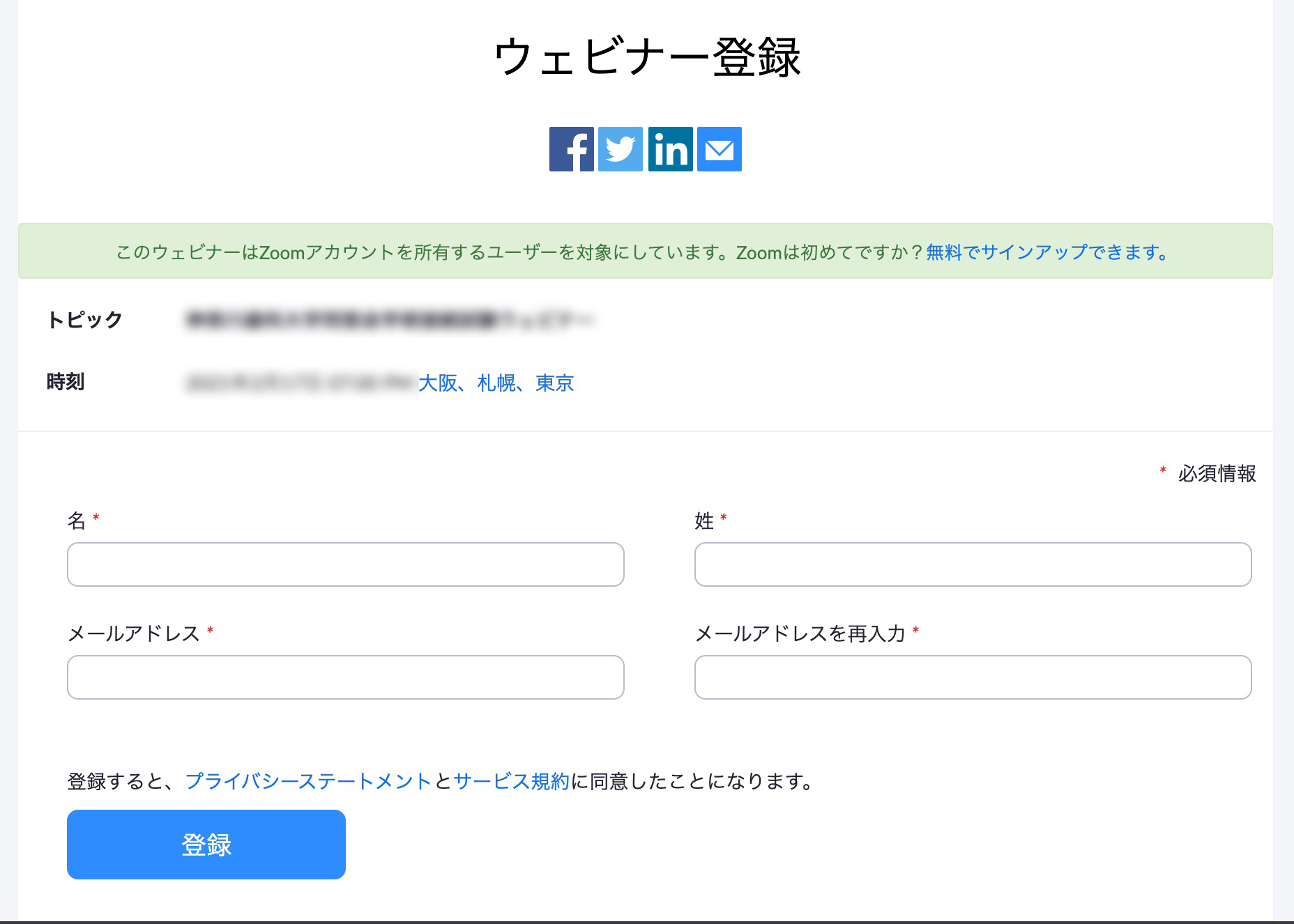
氏名とZoomの登録に使用したメールアドレスを入力し、登録ボタンを押してください。
ここで入力したメールアドレスに紐づいたZoomアカウントでのみ、当日のライブ配信を視聴できます。間違えないよう注意してください。
2. ウェビナー登録完了
登録完了の画面が表示されたら完了です。入力したメールアドレス宛にも確認メールが送信されるので併せて確認してください。
配信当日の定刻になったら、画像の赤枠で囲った位置に表示されるURLにアクセスしてください。
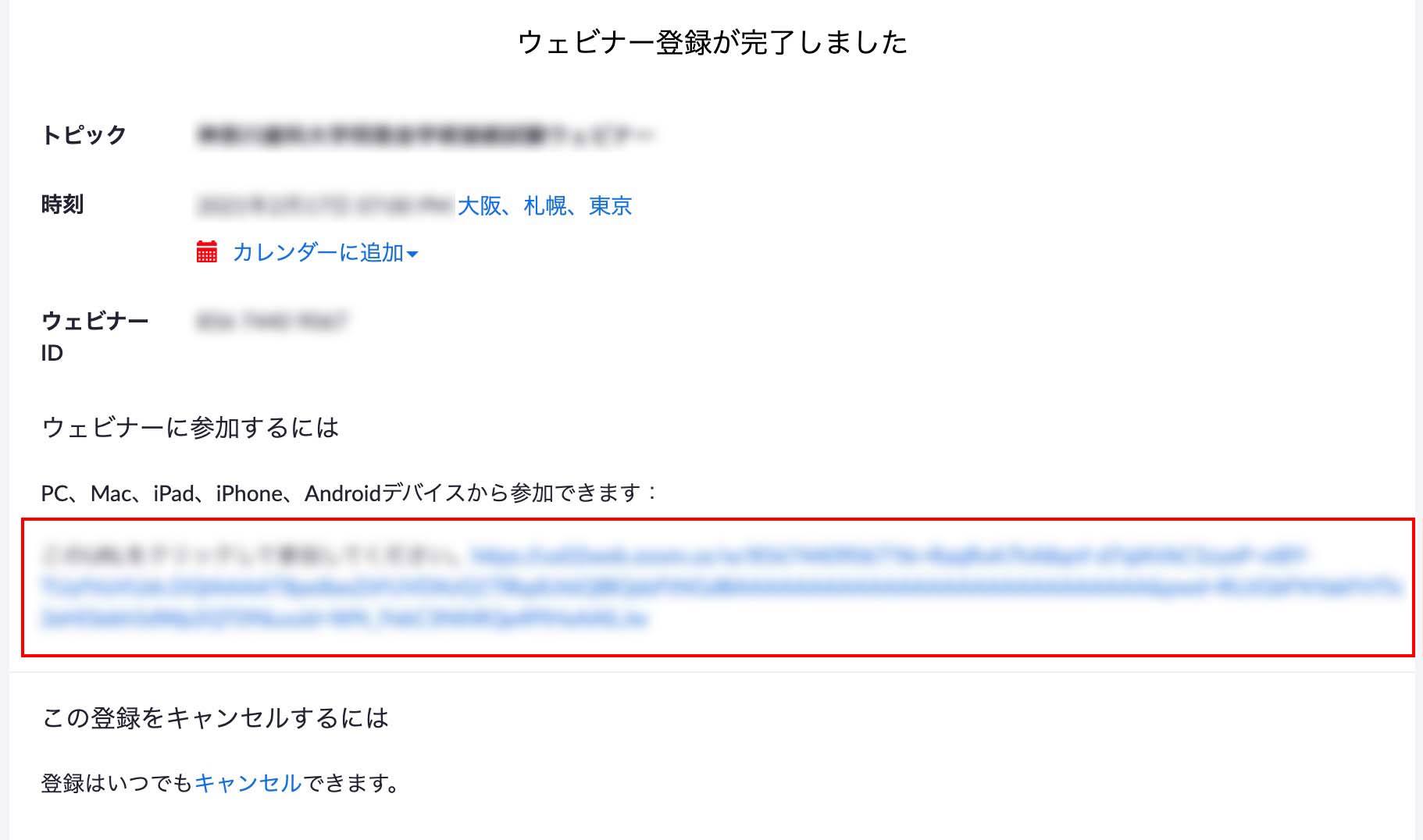
3. 【当日】ウェビナーに参加
URLにアクセスすると自動でブラウザが起動し、画像のような画面になります。
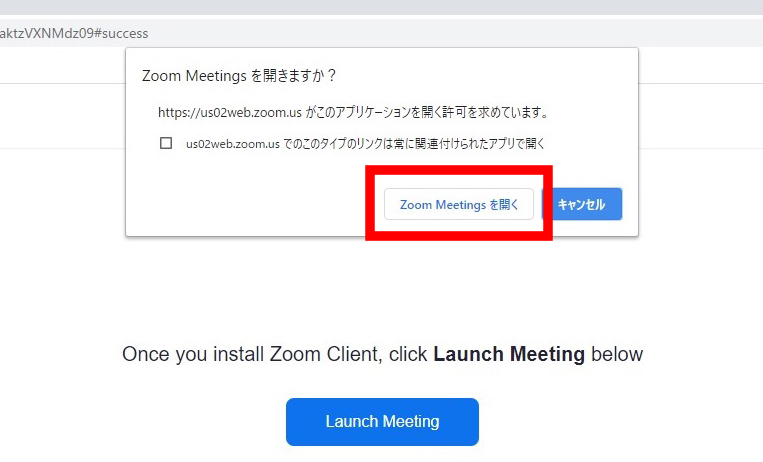
Zoom Meetings を開くをクリックするとZoomアプリが開きます。
配信画面が表示されたら参加準備完了です。
音声が聞こえない方はトラブルシューティングをご参照ください。
配信中に登壇者へ質問を送る場合は視聴中に質問を送る方法をご参照ください。
スマートフォン/タブレットで参加される方
※以降の解説はiOS版の画面を使用しておりますが、Android版及びその他タブレットでも同様の手順となります。
1. ウェビナー参加用URLにアクセス
ウェビナーの運営から送付されるウェビナー参加事前登録用URLにアクセスしてください。
ブラウザが起動し、以下のような画面が表示されます。
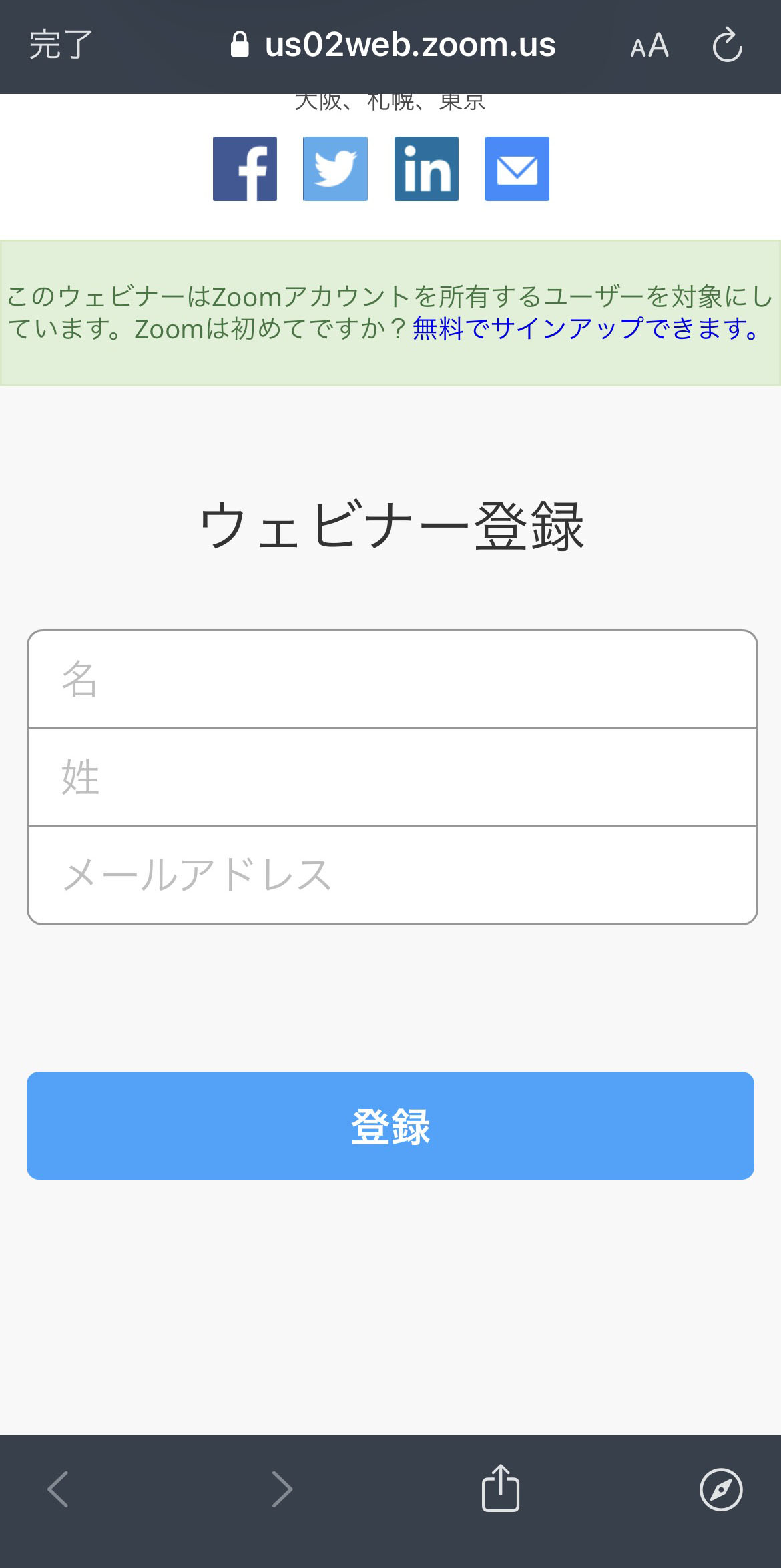
氏名とZoomの登録に使用したメールアドレスを入力し、登録ボタンを押してください。
ここで入力したメールアドレスに紐ついたZoomアカウントでのみ、当日のライブ配信を視聴できます。間違えないよう注意してください。
2. ウェビナー登録完了
登録完了の画面が表示されたら完了です。入力したメールアドレス宛にも登録確認メールが送信されるので併せて確認してください。
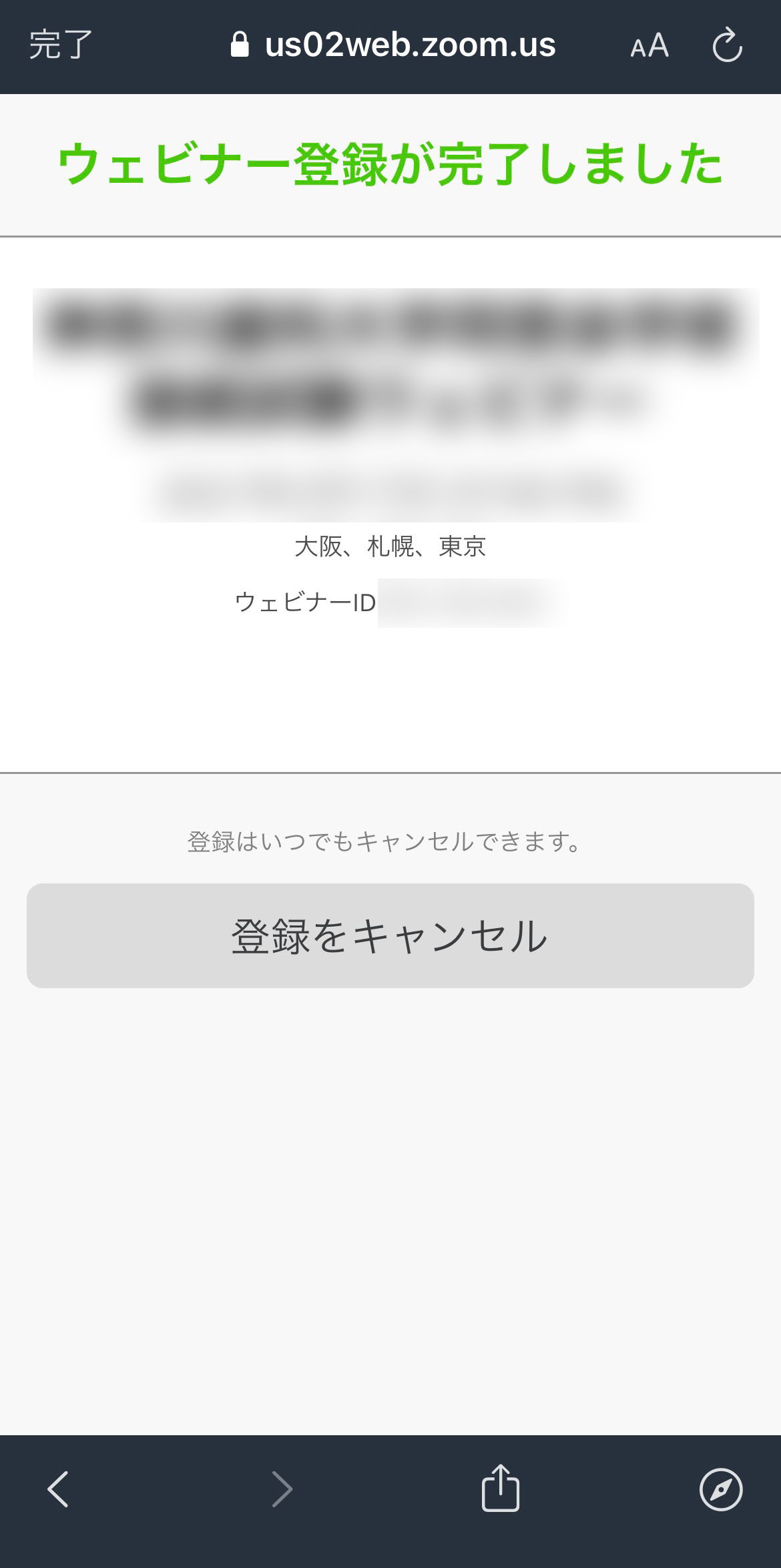
3. 【当日】ウェビナーに参加
配信当日の定刻になったら、登録確認メール内のここをクリックして参加をタップしてください。
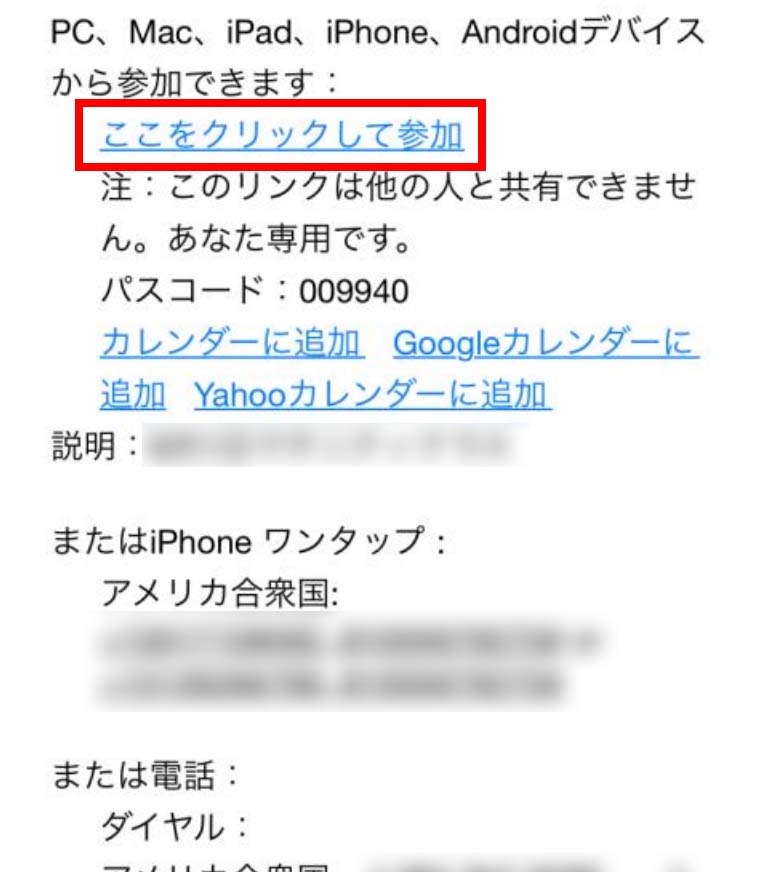
自動でブラウザが起動し、以下のような画面になります。
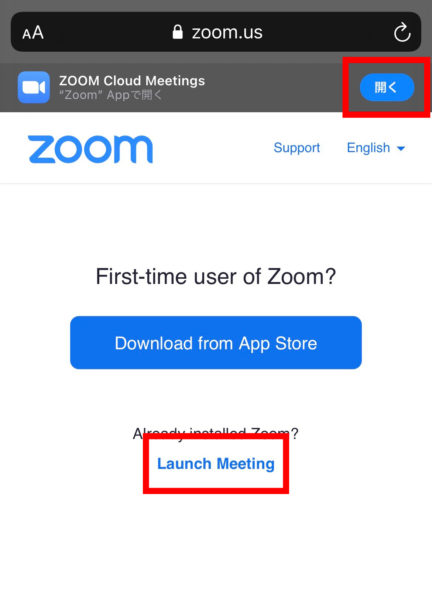
上部の開くもしくはLaunch Meetingをタップしてください。Zoomのアプリに遷移します。
4. 【当日】Zoomの設定
ビデオプレビューは基本的にビデオなしで参加でよい場合が多いですが、セミナーによって異なります。運営からの指示に従ってください。
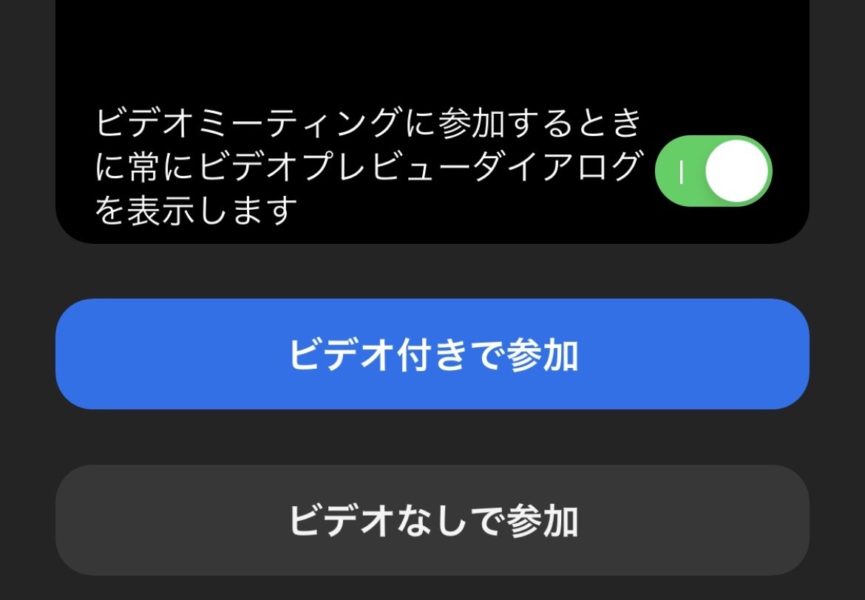
カメラやマイクへのアクセスを求められる場合があります。こちらもセミナーによって異なりますので、運営からの指示に従ってください。
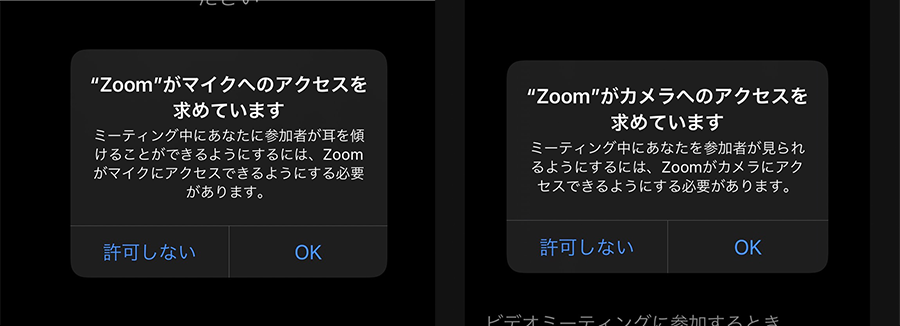
配信画面が表示されたら完了です。
音声が聞こえない方はトラブルシューティングをご参照ください。
配信中に登壇者へ質問を送る場合は視聴中に質問を送る方法をご参照ください。
Related Posts
関連記事