【図解】各ブラウザごとに、キャッシュの削除方法を解説します
最終更新日:2025/08/06
公開日:2022/05/25

「キャッシュ」の仕組み
Webサイトの更新反映時やリニューアル公開の際に、お客様から「ページがうまく表示されない」「レイアウトが崩れている」「表示速度が遅い」というお声をいただくことがあります。
こうしたお悩みには、「キャッシュ」という仕組みが絡んでいることが大半で、解決方法があります。 この記事では、「キャッシュ」の仕組みと、更新されない場合の対処法についてご紹介します。
キャッシュとは何か
一般にキャッシュというと、「現金」(英語の綴りcash)を思い浮かべる方が多いと思いますが、ITの分野ではキャッシュ(cache)は「貯蔵庫」「隠し場所」という意味があります。
ホームページを閲覧する際、皆さんはブラウザというソフトを使っています。
ブラウザの代表的なものとしては、Google Chrome(グーグルクローム)、Internet Explorer(インターネットエクスプローラー)、Safari(サファリ)などが挙げられます。
このブラウザは、過去に一度アクセスしたページのデータを一時的に記憶しており、その機能のことを「キャッシュ」といいます。
ブラウザが初回訪問時のデータを保存するので、2回目以降アクセスする際、ホームページの表示速度は速くなります。皆さんも、「初めて閲覧するホームページは表示が遅いけれど、いつも見ているホームページはすぐに表示される」と感じたことがあるのではないでしょうか。
これは、ブラウザに「キャッシュ」が残っていることが理由だったんですね。
更新されない原因は、「キャッシュ」にあることが多い!
とても便利に感じる「キャッシュ」ですが、Webページの更新が反映されない場合、この「キャッシュ」の機能が原因であると考えられます。 以前アクセスしたときの「キャッシュ」が残っていると、その情報をもとにホームページを表示するからです。
これらに対処するために、「スーパーリロード(強制再読み込み)」や「キャッシュクリア」を行います。 2章以降は、ブラウザ毎の操作手順について説明していきます。
各PC、ブラウザ毎の操作手順
皆さんはどのようなブラウザを使っていますか?
皆さんがWebサイトを閲覧する際、まずは「インターネット」を閲覧できるソフトのアイコンをクリックされますね。 そのアイコンをクリックした時に起動するのが、「ブラウザ」です。英語の「browse(拾い読み)」という言葉が語源となっています。
Webサイト閲覧に必要なブラウザは、パソコンだけでなくスマートフォンにも標準搭載されています。標準搭載されているブラウザは、使用する機器によって異なり、様々な種類があります。複数併用することも可能ですが、ブラウザによって対応OSが異なるので、注意が必要です。
ここからは、Windowsをお使いの方、Macをお使いの方、iPhone・Androidのスマートフォンをお使いの方それぞれに、各ブラウザ毎の操作手順についてご紹介していきます。
スマートフォンでもキャッシュを削除することで、動作が軽くなったり、空き容量が増えたり、常に新しい状態のサイトを表示できたりとメリットが沢山です。お使いのブラウザが分からない方は、下記画像をご覧ください。
代表的なブラウザ5つを左から順に、ご紹介します。
- Chrome(クローム):Google社製
- Firefox(ファイヤーフォックス):Mozilla社製
- Microsoft Edge(マイクロソフト エッジ):Microsoft社製
- Safari(サファリ):Apple社製
- Internet Explorer(インターネット エクスプローラー)※:Microsoft社製
いずれも無料で使用でき、ChromeとFirefox、Microsoft Edgeは、Windows版とMac版の両方があります。
現時点では、SafariはMac版のみ、Internet ExplorerはWindows版のみが出ています。(※2022年6月16日(日本時間)サポート終了)
iPhoneやiPadでは、デフォルトのウェブブラウザとしてSafariが掲載されています。
Chrome、Firefox、Microsoft Edgeも追加可能です。
Androidでは、Chrome、Firefox、Microsoft Edgeを使用できます。
皆さん、お使いのブラウザは分かりましたか?
それでは、まず以下の表に記載されているショートカットキーでスーパーリロードを実施してください。
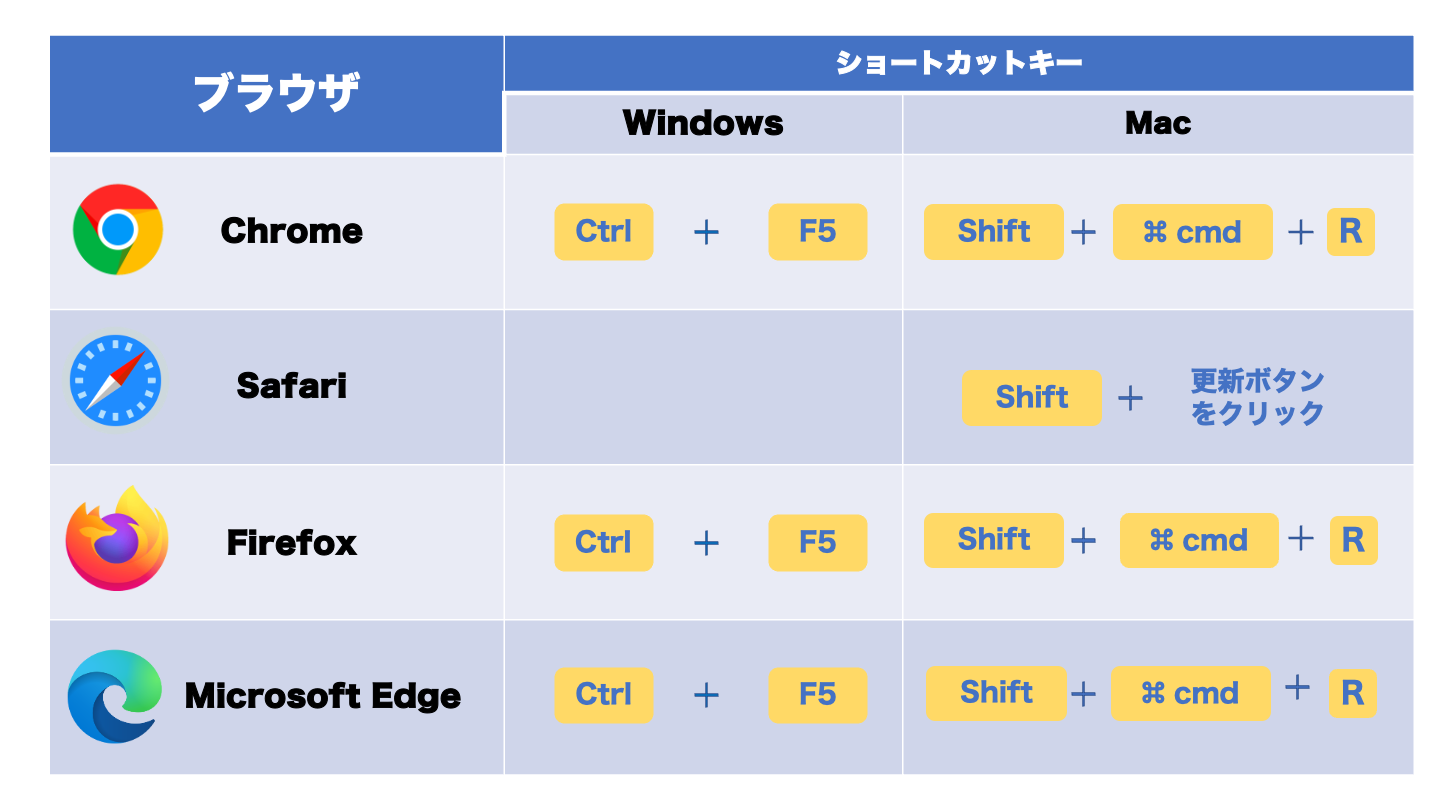
それでも更新されない場合(キャッシュが強く残っている場合)は、キャッシュクリアを実施してください。 次の章からは、ブラウザごとの「キャッシュクリア」の方法を解説していきます。
Chrome(クローム)の場合

Windows版
ブラウザでページをリロード(ショートカットキー[F5])してもうまく更新されない場合、以下のスーパーリロードを試してみてください。 ショートカットキー[Ctrl + F5]になります。
スーパーリロードでも更新されない場合は、以下で説明するキャッシュのクリアを試してみてください。
[設定]からキャッシュを削除する方法
- [Google Chromeの設定]アイコンをクリックする
- [設定]から[詳細設定を表示]を選択する
- [プライバシー]内で[閲覧履歴データの消去]を選択する
- [キャッシュされた画像とファイル]チェック・ボックスを選択、消去する期間を選択する
- [閲覧履歴データをクリアする]をクリック
- ショートカットキー[F12]で、デベロッパーツールを立ち上げてください。
- 左上のぐるぐるした形の矢印マークをマウスで長押しし、更新してください。
- 表示された3つの選択肢のうち[キャッシュの消去とハード再読み込み]を選択してください
デベロッパーツールを使ってキャッシュを削除する方法
引用元:Googleアカウントヘルプ
Mac版
ブラウザでページをリロード(ショートカットキー[cmd + R])してもうまく更新されない場合、以下のスーパーリロードを試してみてください。 ショートカットキー[shift + cmd + R]になります。
スーパーリロードでも更新されない場合は、以下で説明するキャッシュのクリアを試してみてください。
[設定]からキャッシュを削除する方法については、Windows版と同様です。
デベロッパーツールを使ってキャッシュを削除する方法
- ショートカットキー[option + command + i]で、デベロッパーツールを立ち上げてください。
- 左上のぐるぐるした形の矢印マークをマウスで長押しし、更新してください。
- 表示された3つの選択肢のうち[キャッシュの消去とハード再読み込み]を選択してください
iPhoneまたはiPadの場合
閲覧履歴から削除する
- iPhoneまたはiPadで、Chromeをタップしてアプリを開きます。
- 画面下のその他アイコン[…]をタップしてください。
- [履歴]→[閲覧履歴を消去…]をタップします。
- [閲覧履歴][Cookie,サイトデータ][キャッシュされた画像とファイル][自動入力のデータ]にチェックがついていることを確認してください。
- 確認後、[閲覧履歴を消去]をタップします。
- [完了]をタップします。
Android搭載のスマートフォンやタブレットの場合
閲覧履歴から削除する
- Android搭載のスマートフォンやタブレットで、Chromeをタップしてアプリを開きます。
- 画面右上のその他アイコン[︙]をタップしてください。
- [履歴] → [閲覧データを削除] をタップします。
- 上記で期間を選択します。すべて削除するには、[全期間]を選択します。
- [Cookieとサイトデータ]と[キャッシュされた画像とファイル]の横にあるチェックボックスをオンにします。
- [データを消去]をタップします。
Firefox(ファイヤーフォックス)の場合

Windows版
ブラウザでページをリロード(ショートカットキー[F5])してもうまく更新されない場合、以下のスーパーリロードを試してみてください。 ショートカットキー[Ctrl + F5]になります。
スーパーリロードでも更新されない場合は、以下で説明するキャッシュのクリアを試してみてください。
キャッシュを削除する方法
- [Firefox]を起動します。
- Firefox の [≡]メニュー → [設定] → [プライバシーとセキュリティ]を選択します。
- [Cookieとサイトデータ]より、[データを消去…(L)]をクリックします。
- [データを消去」ダイアログで、[ウェブコンテンツのキャッシュ]にチェックマークを入れて消去します。
- [履歴]→[履歴の消去]を選択します。
- [履歴を消去]ダイアログで[すべての履歴]を指定、[キャッシュ]にチェックを入れます。
- [今すぐ消去]を実行します。
もしくは、
Mac版
ブラウザでページをリロード(ショートカットキー[cmd + R])してもうまく更新されない場合、以下のスーパーリロードを試してみてください。 ショートカットキー[shift + cmd + R]になります。
スーパーリロードでも更新されない場合は、キャッシュのクリアを試してみてください。
キャッシュを削除する方法
- [Firefox]を起動します。
- Firefox の [≡]メニュー → [設定] → [プライバシーとセキュリティ]を選択します。
- [Cookieとサイトデータ]より、[データを消去…(L)]をクリックします。
- [データを消去」ダイアログで、[ウェブコンテンツのキャッシュ]にチェックマークを入れて消去します。
- Firefoxのアプリを開きます。
- [メニューリスト]をタップし、[環境設定]をタップします。
- [データ管理]をタップし、[キャッシュのラベル]をオンにします。
- 最後に[プライべートデータを削除]を選択します。
- Android搭載のスマートフォンやタブレットで、Firefoxをタップしてアプリを開きます。
- [︙]メニュー → [設定] → [プライベートデータを消去] を選択します.
- [プライベートデータを消去]に表示される項目の中から[キャッシュ]にチェックを入れます。
iPhoneまたはiPadの場合
Android搭載のスマートフォンやタブレットの場合
Microsoft Edge(マイクロソフトエッジ)の場合

Windows版
ブラウザでページをリロード(ショートカットキー[F5])してもうまく更新されない場合、以下のスーパーリロードを試してみてください。 ショートカットキー[Ctrl + F5]になります。
スーパーリロードでも更新されない場合は、以下で説明するキャッシュのクリアを試してみてください。
キャッシュを削除する方法
- [Microsoft Edge]を起動します。
- Microsoft Edge の […]メニュー → [設定] → [プライバシー、検索、サービス]を選択します。
- 閲覧データのクリアの中にある[クリアするデータの選択]ボタンをクリックします。
- 時間の範囲のプルダウンメニューをクリックして[すべての期間]を選択します。
- [キャッシュされた画像とファイル]にのみチェックをつけます。
- [今すぐクリア]ボタンをクリックします。
- Microsoft Edge の [・・・]メニュー → [設定] → [プライバシー、検索、サービス]を選択します。
- [今すぐ閲覧データをクリア]の右側にある[クリアするデータの選択]をクリックします。
- [閲覧データをクリア]ウインドウが開いたら、[時間の範囲]のプルダウンメニューで[すべての期間]を選択します。
- 時間の範囲を選択したら、[閲覧の履歴]にのみチェックをつけます。
- [今すぐクリア]ボタンをクリックします。
もしくは、閲覧の履歴をクリアする方法でも可能です。
Mac版
ブラウザでページをリロード(ショートカットキー[cmd + R])してもうまく更新されない場合、以下のスーパーリロードを試してみてください。 ショートカットキー[shift + cmd + R]になります。
スーパーリロードでも更新されない場合は、キャッシュのクリアを試してみてください。
Windows版と同様ですのでご覧ください。
引用元:WindowsFAQ
Safariの場合

Mac版
ブラウザでページをリロード(ショートカットキー[cmd + R])してもうまく更新されない場合、以下のスーパーリロードを試してみてください。 ショートカットキー[shift + cmd + R]になります。
スーパーリロードでも更新されない場合は、キャッシュのクリアを試してみてください。
- アプリのアイコンをクリックして、Safariを起動します。
- メニューバーから[Safari]をクリック → メニューから[環境設定]をクリックします。
- 環境設定画面から右上の[詳細]のタブをクリックします。
- [メニューバーに“開発”メニューを表示]の項目にチェックを入れます。
- メニューバーに追加された[開発]をクリックします。
iPhoneやipadの場合
- iPhoneの設定アプリを起動します。その後、[Safari]を選択します。
- [Safari]→[履歴とWebサイトデータを消去]を選択します。
- [履歴とデータを消去]ダイアログが表示されるので、選択します。
これでキャッシュの削除が出来ますが、タブやCookie、閲覧履歴なども削除されてしまいます。
閲覧履歴などを残し、キャッシュだけ削除したい場合は、以下をお試しください。
- iPhoneの設定アプリを起動します。その後、[Safari]を選択します。
- 下部の[詳細]を選択します。
- [Webサイトデータ]を選択します。
- [Webサイトデータ]を開くと、現在のキャッシュサイズ、そしてその下にはサイトごとのキャッシュサイズが表示されます。
- 全てのキャッシュを削除する場合、[Webサイトデータを削除]を選択し、[今すぐ削除]を押します。
- 特定のサイトのキャッシュだけを削除する場合、「Webサイトデータ」の右上[編集]を押します。
- キャッシュを削除するサイトの右側に表示されるマークをタップして削除するデータを選択します。
- [削除]を押して、次に[完了]を押して、削除作業は終了となります。
引用元:ZAQサポート
まとめ
ホームページが更新されない場合の対処法について、4つのブラウザ毎にご紹介してきました。 ぜひ試してみてください。
株式会社ITreatでは、医療機関に特化したスタッフがホームページを制作しております。 ターゲットである患者さん目線を大切にしたWebサイトの制作やリニューアルをはじめ、開業に向けたプレオープンサイト、医療従事者に向けて求人に特化した採用サイト、動画撮影などにも対応した『メディカル・ホームページ・パッケージ』をご用意しております。
▼メディカル・ホームページ・パッケージの詳細はコチラ https://itreat.co.jp/mhp
CMSを使い、病院・クリニックの集客(集患・増患)を目的としたサイト制作のご提案が可能です。実際に導入されたお客様から、新規患者の獲得や検索順位の向上につながったというご好評の声もいただいております。
▼気になるお客様の声はコチラ https://itreat.co.jp/voices
無料でお見積もりも承っております。お気軽にお問い合わせください。
お問い合わせはこちら
執筆者
株式会社ITreat
Webディレクター
金融業界で個人営業・FP業務、小学校で発達障がい児の支援に従事。Web業界未経験で、2022年に株式会社ITreatに入社。Webディレクターとして、サイト制作のディレクション業務に携わる
Related Posts
関連記事










